Ce tutoriel explique comment configurer l’affichage des rapports sur un dashboard. Il nous explique aussi comment créer une invite pour l’ensemble du dashboard, comment lui attribuer une valeur par défaut, la rendre invisible et la faire porter sur différents champs.
I . Configurer l’affichage du rapport sur le dashboard :
- Choisir la ou les vues affichées
- Afficher les liens de gestion et d’édition sous le rapport
- Ajouter un lien ouvrant le rapport complet
II. Configurer l’invite (dashboard prompt) :
- Appliquer une invite à l’ensemble du dashboard
- Sélectionner une valeur par défaut pour une invite
- Intégrer une invite non visible avec des valeurs par défaut pour tout le dashboard
- Workaround pour appliquer une même invite sur des champs différents
I. 1. Choisir la ou les vues affichées
- cliquer sur l’icône “properties” de la zone du rapport sur le dashboard en mode édition
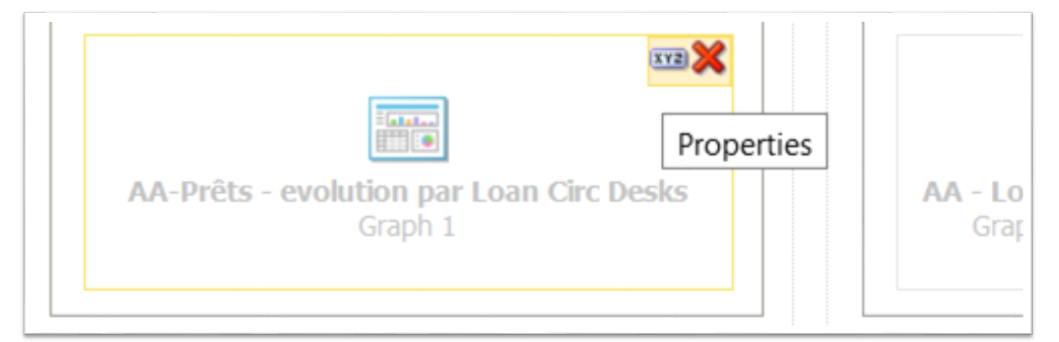
- sélectionner “show view” puis la vue souhaitée pour l’affichage
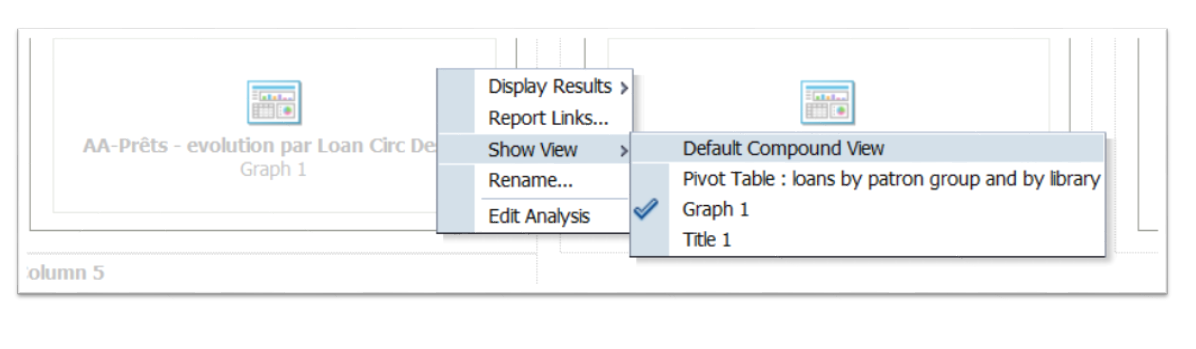
I. 2. Afficher les liens de gestion et d’édition sous le rapport
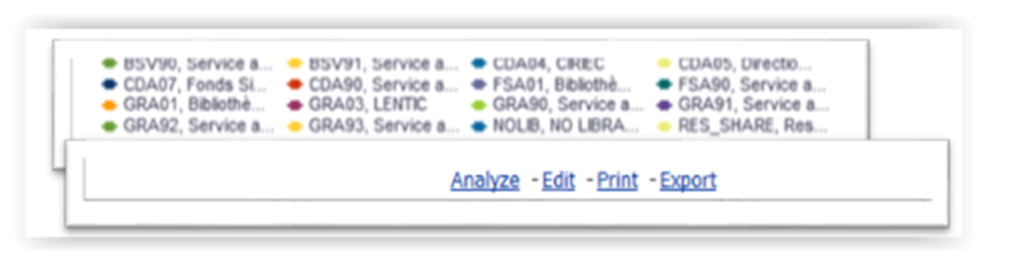
- cliquer sur l’icône “properties” de la zone du rapport sur le dashboard en mode édition
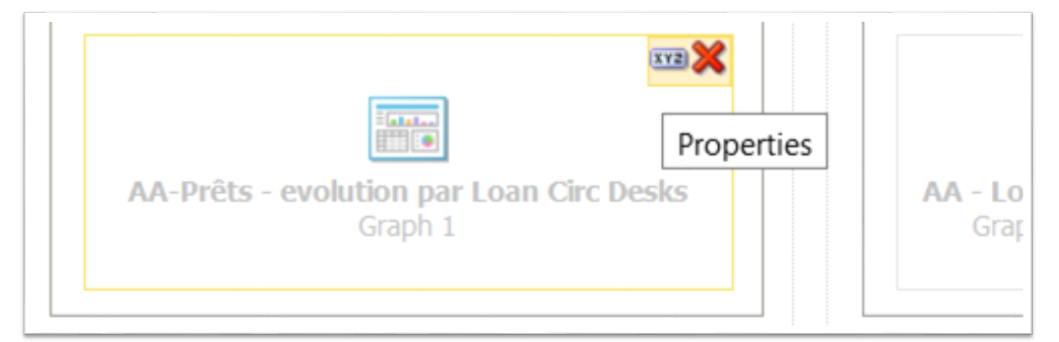
- sélectionner “report links” ; la fenêtre de choix des liens permet de les configurer
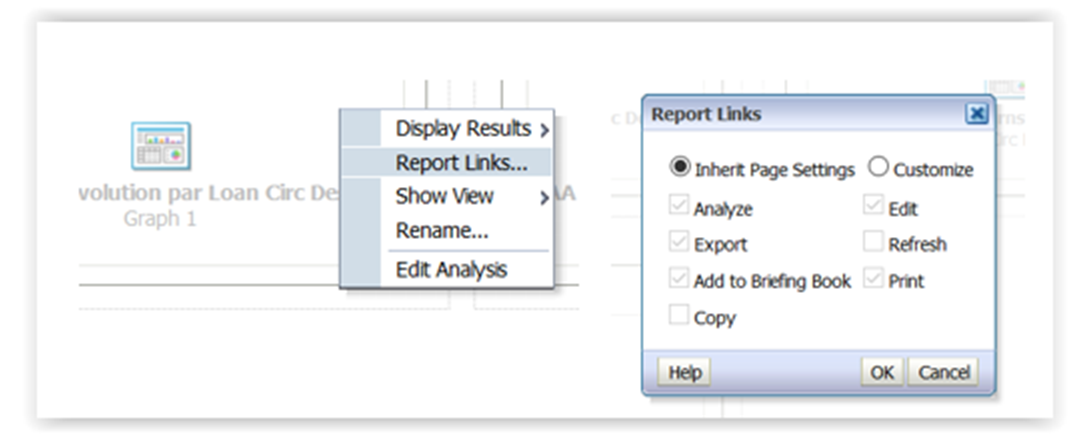
I. 3. Ajouter un lien ouvrant le rapport complet
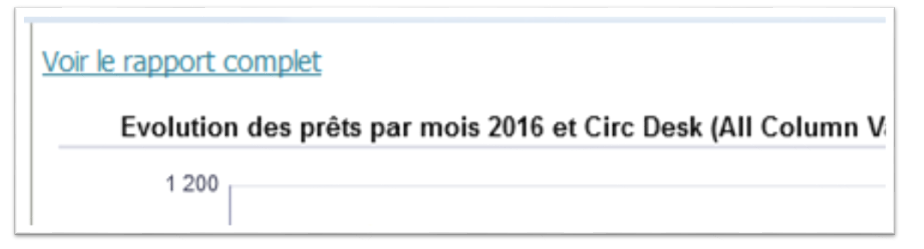
Deux manières de procéder :
- via les properties du graphe/rapport sur le dashboard, en sélectionnant “Display results” : “Link in a separate window”. Dans ce cas, le rapport apparaîtra sous forme de lien externe, avec comme intitulé (non configurable) le titre du rapport. Pour afficher un graphe puis le lien externe, il faut donc ajouter 2 fois le rapport sur le dashboard avec un affichage différent.
- via un objet “action link”: dans ce cas, le titre du lien est configurable :
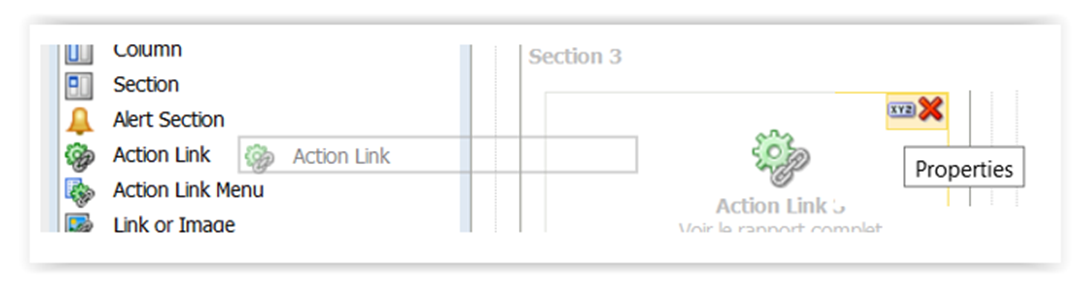
- en mode édition du dashboard, dans le panneau de gauche “Dashboard objects”, glisser – déposer un objet “action link” puis cliquer sur “properties”
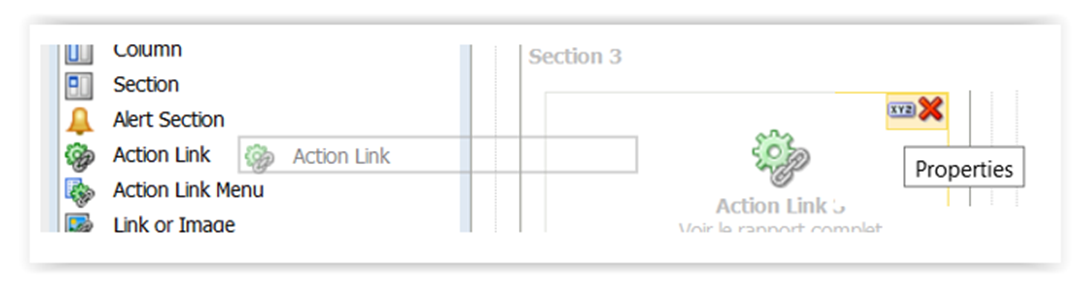
- la fenêtre d’édition du lien s’ouvre. Configurez le titre puis cliquez sur l’icône “new action” > Navigate to BI Content” et sélectionnez le rapport souhaité dans le catalogue et cliquez sur OK
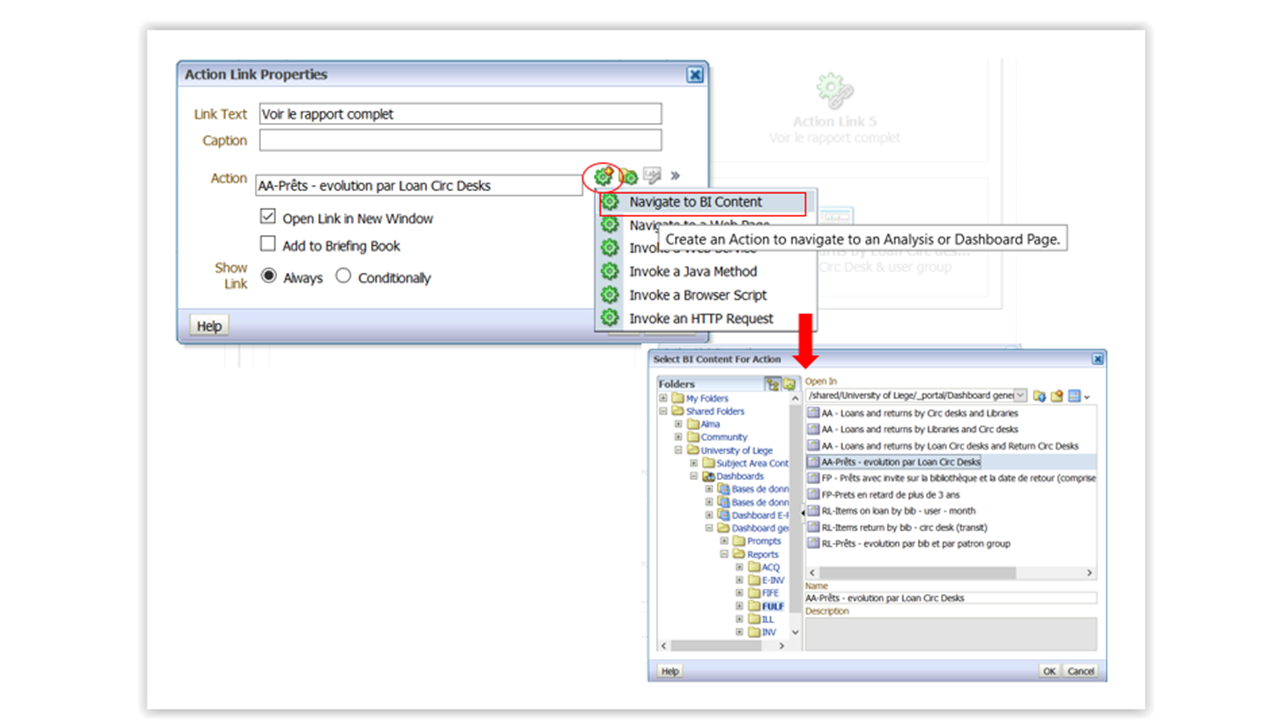
II. 1. appliquer une invite à l’ensemble du dashboard
- cliquer sur l’icône “properties” de la zone du prompt sur le dashboard en mode édition

- sélectionner “scope” et cliquer sur “dashboard” pour que le filtre s’applique sur toutes les pages du dashboard ou “page” pour qu’il ne s’applique que sur la page où il se trouve
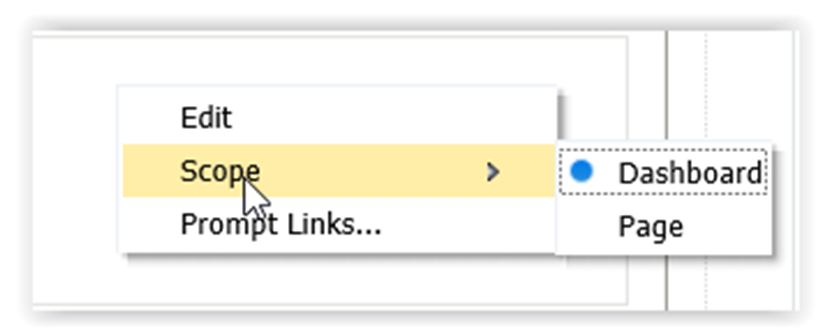
II. 2. sélectionner une valeur par défaut pour une invite
- depuis le catalogue ou le dashboard, éditer le prompt. Sélectionner la valeur (ligne) de prompt pour laquelle vous souhaiter appliquer la valeur par défaut et cliquer sur l’icône “edit” en haut à droite

- dans la fenêtre des propriétés qui s’ouvre, comme pour tous les types de prompts, choisissez la valeur souhaitée dans “Options” > Default selection
II. 3. Intégrer une invite non visible avec des valeurs par défaut sur un dashboard
- en mode édition du dashboard, cliquez sur le bouton d’édition en haut à droite puis sur Dashboard Properties
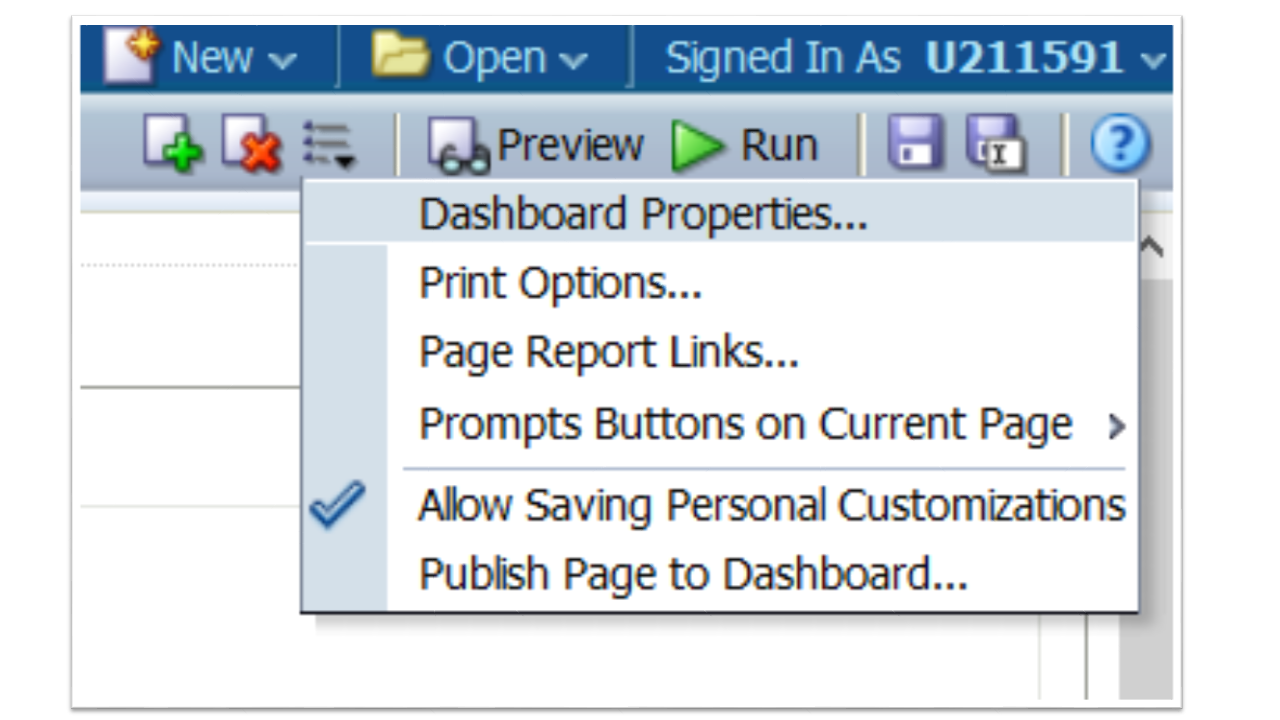
- dans la fenêtre des propriétés qui s’ouvre, cliquer sur le bouton “Filters and variables” et spécifiez le chemin du prompt à intégrer dans le dashboard
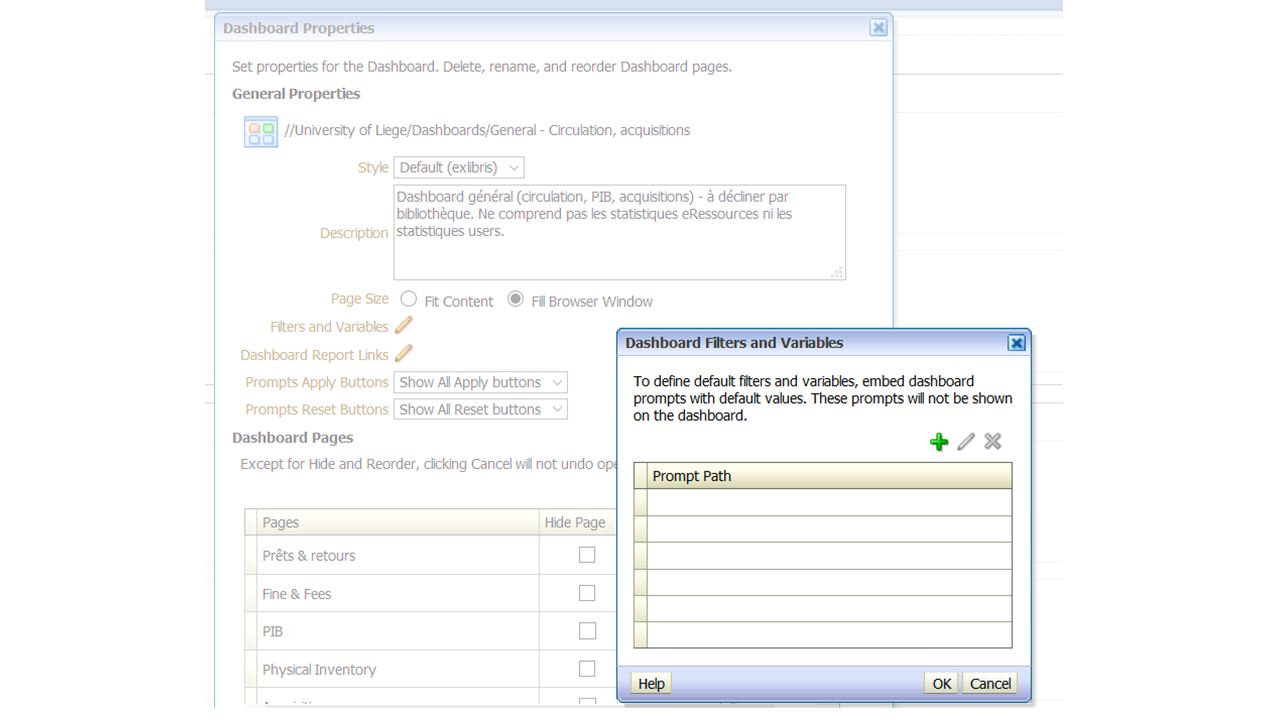
- le prompt ainsi ajouté s’appliquera d’office sur le dashboard sans être visible par l’usager. Pour fonctionner, il doit avoir une valeur par défaut
II. 4. Workaround pour appliquer une même invite sur des champs différents
- Exemple : pour des synthèses statistiques des prêts et du fonds affichés sur un même dashboard, on souhaite qu’une même invite “bibliothèque” filtre à la fois le “circ. desk” (sur le rapport des prêts) et la “owning library” (sur le rapport du fonds). Or, dans un rapport, on ne peut appliquer “is prompt” sur un filtre que si le prompt correspond au champ du filtre. (= on ne peut pas appliquer un prompt (invite) sur deux colonnes différentes à la fois)
- principe du workaround : créer sur le même dashboard une synthèse statistique intermédiaire qui affiche la liste des valeurs d’un des deux champs (ex: circ. desk) et sur lequel s’applique le prompt. Pour les synthèses que l’on veut ensuite réellement filtrer, choisir comme option du filtre, non pas “is prompted” mais “base on another analysis” et choisir comme “analysis” la synthèse intermédiaire
Attention:
- ce workaround ne fonctionne que si les deux champs ont la même liste de valeurs possibles. Par ex: cela ne peut fonctionner pour “loan circ. desk” et “ILL circ. desk” parce que les “ILL circ. desk” sont une liste spécifique de bibliothèques
- il est important de créer un rapport intermédiaire avec uniquement la liste des valeurs possibles (et d’autres colonnes si souhaité mais pas d’autre filtre). En effet, si l’on base une seconde analyse sur une première qui possède également d’autres filtres, si cette première analyse ne contient pas de résultats, le filtre ne s’appliquera pas pour la seconde.
NB : Il y certainement d’autres manières de faire, par exemple en utilisant des variables, mais non investiguées jusqu’à présent.
