Un nouveau layout d’Alma est progressivement déployé sur les environnements Sandbox et Production. Il vise à notamment à
- augmenter l’espace de travail (zone principale et centrale de l’écran);
- améliorer la navigation;
- permettre de personnaliser les menus.
Les changements principaux sont les suivants :
- Le menu principal de navigation est déplacé de la zone supérieure (header) vers la gauche.
- La barre de recherche permanente est déplacée dans la zone supérieure.
- Le menu à icônes de droite est configurable.
- Les informations de contexte sont déplacées dans un panneau latéral à droite.
- Les favoris (Quick Links) peuvent être gérés de façon plus performante
- L’icône de Configuration est déplacée en bas à gauche.
Le détail de ces changements est décrit ci-dessous.
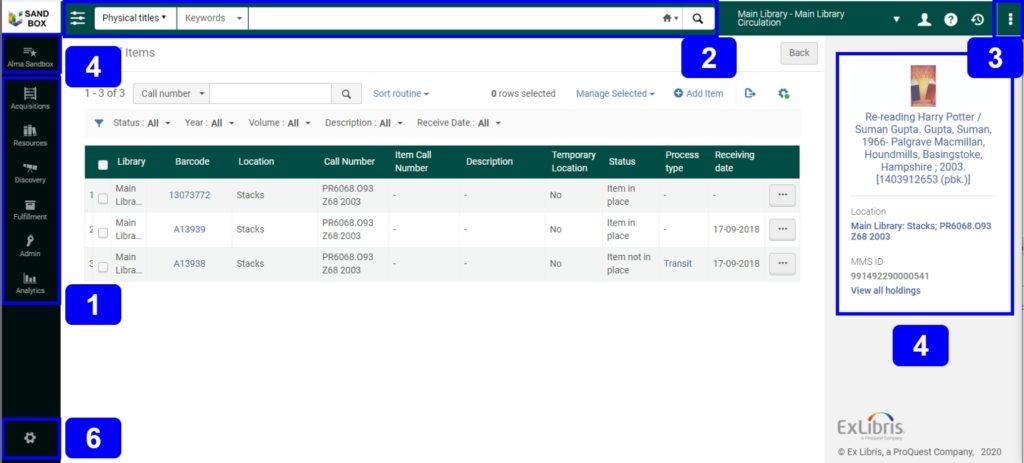
Calendrier de déploiement
| Date | Événement | Commentaires |
| 23 juin 2020 | Accès activé dans Alma Sandbox pour les membres des TF | |
| 6 juillet 2020 | Accès activé dans Alma Sandbox pour tout le monde | |
| 17 août 2020 | Accès activé dans Alma Production sur base volontaire | Vous pouvez demander aux administrateurs Alma qu’ils activent le nouveau layout pour votre compte (opt in) |
| 1er novembre 2020 | Accès activé dans Alma Production pour tout le monde | Vous pouvez désactiver le nouveau layout pour votre compte si vous souhaitez encore rester sur l’ancienne version (opt out) |
| Mars 2021 | Le nouveau layout est obligatoire pour tout le monde | L’ancien layout est désactivé par Ex Libris pour tous les clients. |
Détail des améliorations
(1) Menu principal de navigation
Le menu principal est déplacé sur la gauche, dans un nouveau panneau latéral.
Il peut désormais s’afficher en mode large ou mode condensé. Pour passer de l’un à l’autre, il suffit de cliquer sur l’icône supérieure avec l’étoile ![]() et de sélectionner Collapse left menu ou Expand left menu.
et de sélectionner Collapse left menu ou Expand left menu.
| Mode large | Mode condensé |
 |  |
À noter qu’un nouvel éditeur de métadonnées (MD Editor) sera bientôt disponible. L’icône  pour y accéder apparaîtra en bas, juste au-dessus de la roule dentée de la Configuration.
pour y accéder apparaîtra en bas, juste au-dessus de la roule dentée de la Configuration.
(2) Barre de recherche permanente
La barre de recherche permanente a été déplacée dans la zone supérieure, au même niveau que les icônes de menu à droite. La barre de recherche est désormais présente sur toutes les pages.

L’option de recherche avancée est indiquée par l’icône ![]() qui précède la barre de recherche.
qui précède la barre de recherche.
(3) Configuration du menu à icônes de droite
Vous pouvez désormais fixer l’ordre des icônes du menu de droite et masquer certaines icônes dont vous n’avez pas l’usage dans votre travail, par exemple l’icône RFID pour les implantations non équipées.
Cliquez sur l’icône des points de suspension à droite et ensuite sur Customize. Vous pouvez ensuite masquer les icônes non désirées par glisser-déposer dans la section Hide icons. Sauvegardez vos changements.
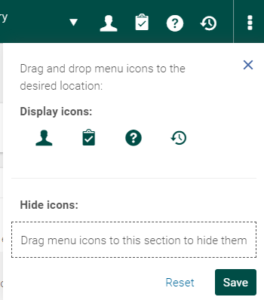
(4) Résumé avec informations de contexte
Pour les pages qui disposent d’une section de résumé avec des informations relatives à l’entité sur laquelle on travaille, ces informations en lecture seule ne sont plus situées en haut, entre les barres de menu supérieures et la zone de travail, mais bien dans une nouvelle section dédiée sur la droite.
On retrouve dans cette section plus d’informations dynamiques en lien avec la zone de travail.

Sur les écrans de taille plus réduite, l’information restera toutefois positionnée en haut.
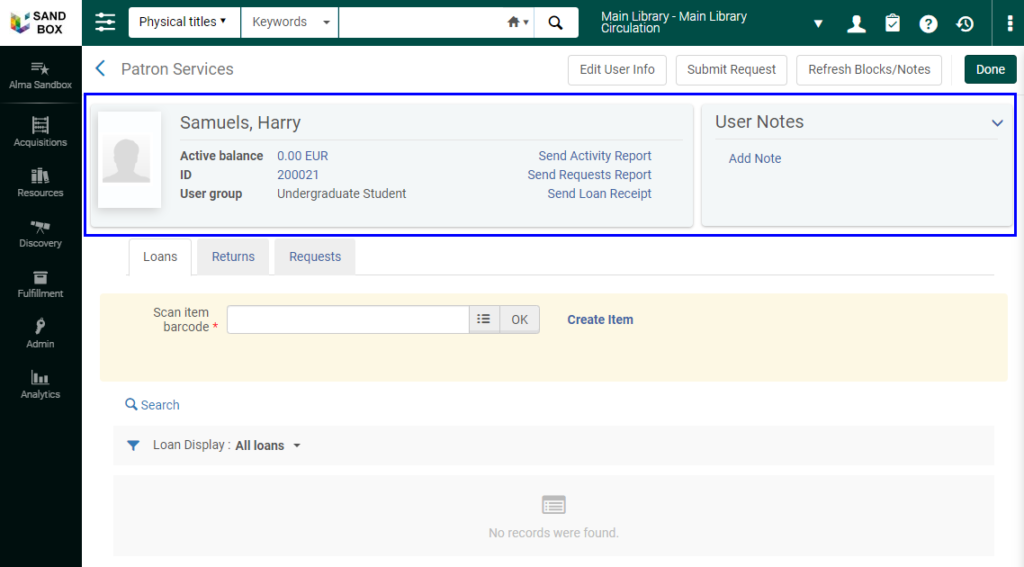
(5) Gestion des Quick Links
La gestion des favoris (Quick Links) offre désormais plus de possibilités. Vous pouvez conserver vos favoris tout au long de votre travail, dans un nouveau menu personnalisé en plus des accès du menu principal de navigation. Avant, il fallait choisir entre afficher les favoris ou les titres du menu principal.
Pour définir des Quick Links, on peut toujours sélectionner une des tuiles du menu de navigation, naviguer dans le contenu du menu et sélectionner les entrées à sauvegarder en cliquant sur la petite étoile qui apparaît à gauche sur du survol de la souris.
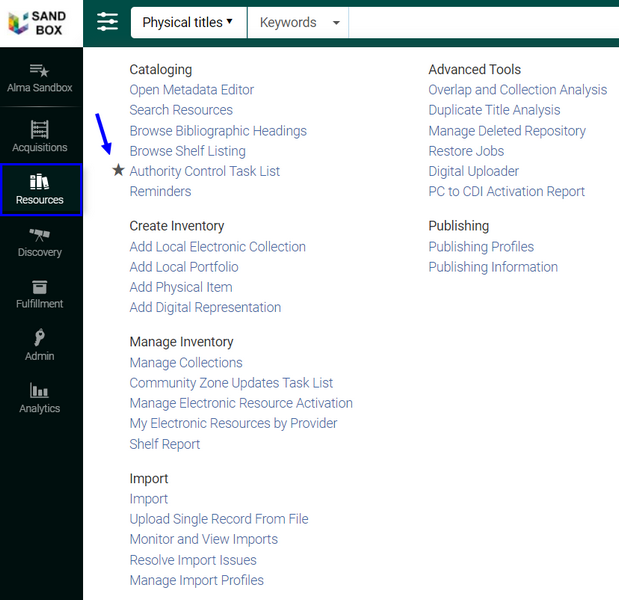
Désormais, on peut aussi utiliser la tuile supérieure du menu :
- Introduire un début d’entrée dans la barre de recherche qui apparaît du menu et toutes les entrées correspondantes apparaîtront.
- Sélectionner les entrées à sauvegarder en cliquant sur la petite étoile qui apparaît sur la gauche au survol de la souris.
- Pour fermer la fenêtre, il suffit de cliquer sur le X de la barre de recherche.
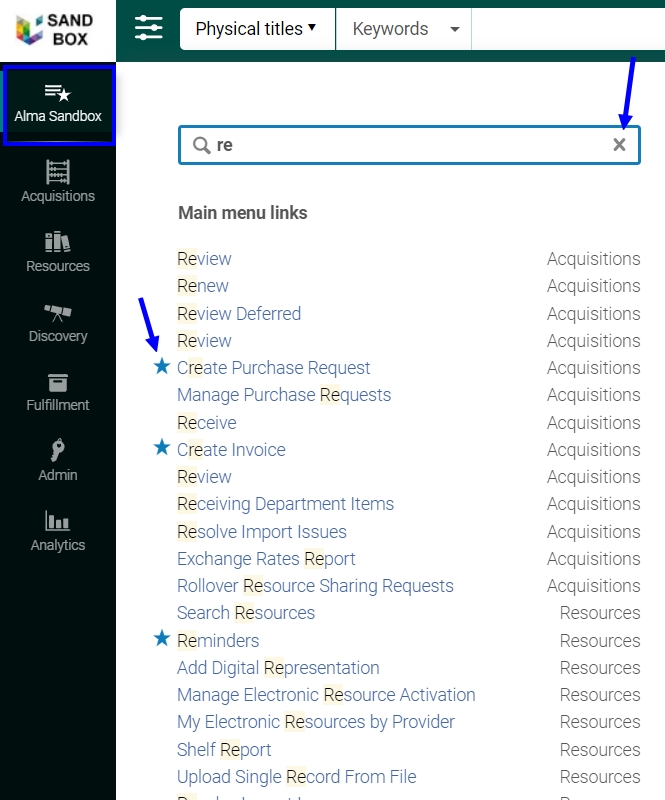
Des raccourcis clavier sont attribués à chaque favori que vous créez. Une épingle permet de se construire un menu de favoris permanent.
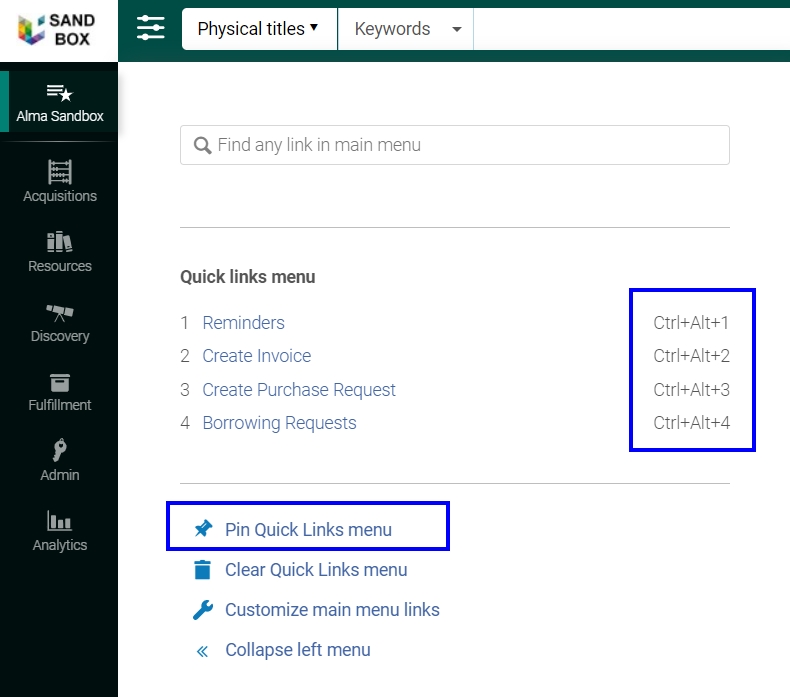
Via ce menu de favoris permanent, vos Quick Links seront alors toujours disponibles, en plus du menu principal de navigation, quelque soit votre entité de travail (ici en Manage Patron Services).
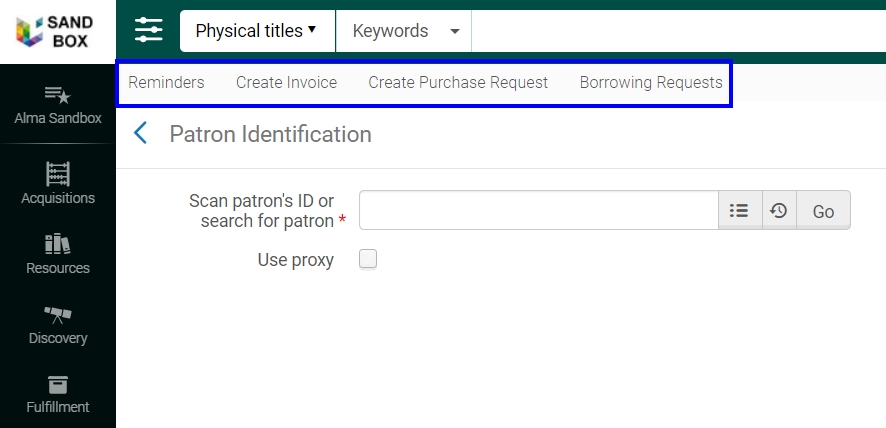
L’option Unpin Quick Links menu permet de retirer ce menu de favoris personnalisé des pages Alma. L’option Clear Quick Links menu permet de supprimer tous les favoris. Une demande de confirmation sera demandée.
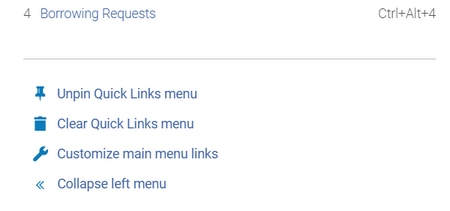
L’option Customize main menu links permet de réarranger les tuiles du menu de navigation. Vous pouvez :
- modifier par glisser-déposer l’ordre des tuiles du menu;
- faire glisser des entêtes de menu dans la section Hide menu afin que celles-ci ne soient accessibles que via le bouton des points de suspension.
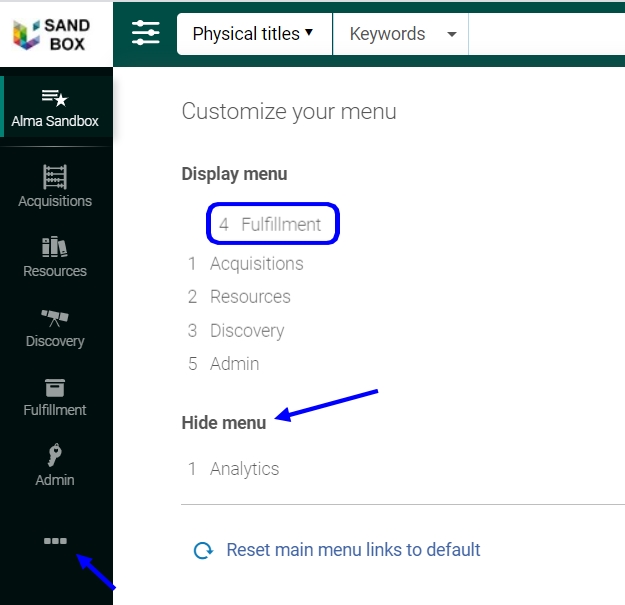
L’option Reset main menu links to default rétablit l’affichage d’origine des tuiles.
(6) Menu de configuration
L’icône d’accès au menu de configuration ![]() (pour les administrateurs Alma) a été déplacée en bas à gauche, dans le nouveau panneau latéral.
(pour les administrateurs Alma) a été déplacée en bas à gauche, dans le nouveau panneau latéral.
