Un widget Analytics se présente idéalement sous forme d’un graphique. La table et les données qui l’accompagnent ne doivent apparaître ou être rendues disponibles que lorsque l’utilisateur clique sur le lien « Open in a new window ».
Pour arriver à ce résultat, la solution adoptée à l’université de Liège est l’utilisation de la vue « View Selector ».
Au départ donc : un rapport composé de deux vues au moins (un graphique et une table ou une table pivot). La première étape va consister à créer une copie de ce rapport pour travailler ensuite sur la version destinée à devenir le widget. Reste alors à procéder aux étapes suivantes :
1) Ajouter une vue supplémentaire : dans le tableau « Views » de l’onglet « Results », cliquer sur « New View » > « Other views » > « View Selector ».
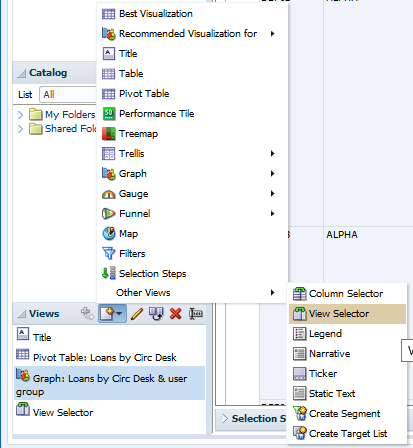
2) Déplacer les vues que l’ont souhaite rendre disponibles à l’utilisateur dans la colonne « Views Included » puis modifier leur ordre pour que le graphique soit en haut de la liste (=vue par défaut) puis valider.
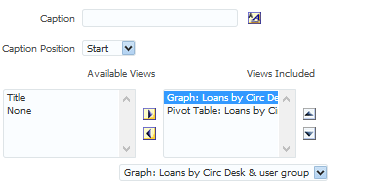
3) Dans la fenêtre principale (« Compound Layout ») de l’onglet « Results », fermer toutes les vues en utilisant la croix rouge pour ne laisser que la vue « View Selector ».
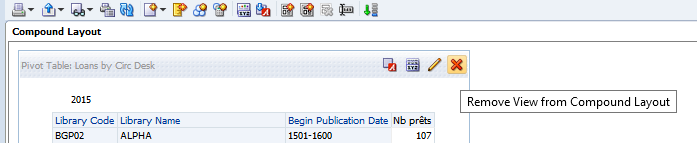
4) De retour dans le tableau « Views » de l’onglet « Results », sélectionner le graphique et cliquer sur « Edit View » puis cliquer sur « Edit graph Properties ».
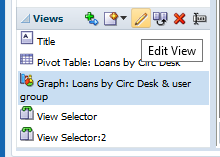
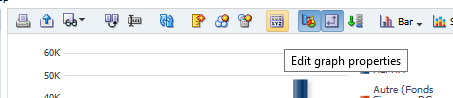
5) Une fenêtre s’ouvre qui indique notamment la hauteur et la largeur du graphique. Le format idéal varie selon la taille des écrans. Les dimensions suivantes conviennent pour des écrans de PC portable. Largeur : 400px et Hauteur : 250px.
6) Cliquer sur « Ok » puis sur « Done » puis sur « Enregistrer ». Votre widget est terminé !
7) Il ne reste plus qu’à envoyer un mail à la Team Analytics pour demander à Rémy, Sandra ou Ninfa d’ajouter le widget dans Alma.
