Ouvrir l’éditeur de métadonnées
Via l’icône de l’éditeur de métadonnées
L’icône de l’éditeur de métadonnées se situe au bas de la liste de menus :
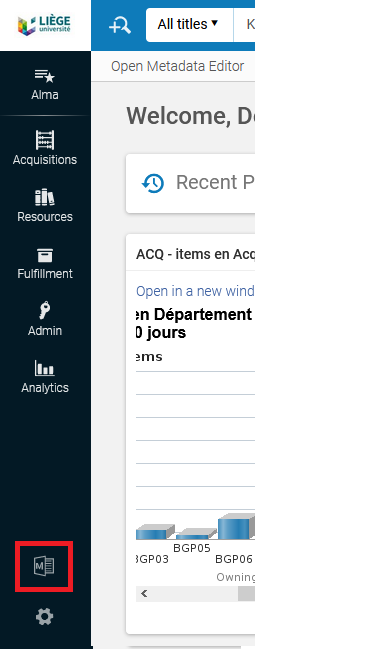
L’éditeur de métadonnées est présent en permanence : il suffit de le masquer ou de l’afficher en fonction de la tâche à effectuer.
Par exemple, si vous avez effectué une recherche et que vous éditez certaines notices au fur et à mesure, vous pouvez retourner aux résultats de la recherche simplement en cliquant sur l’icône de l’éditeur MD. De même, si vous être en train de travailler sur une notice dans l’éditeur de métadonnées et que vous êtes appelé à faire une opération de service à l’usager via le menu Fulfillment, il vous suffit de ‘masquer’ votre éditeur de métadonnées pour retrouver soit l’écran d’accueil soit la page que vous utilisiez auparavant.
Via le menu Resources
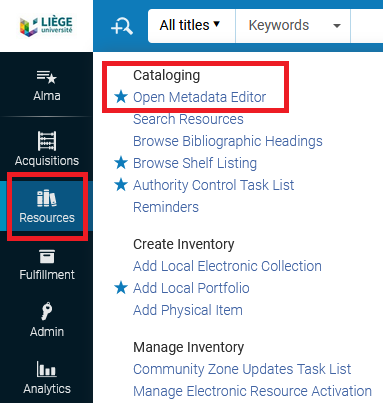
Éditer ou envoyer des notices dans l’éditeur de métadonnées
À partir d’une liste de résultats ‘Titles’ (par exemple All titles ou Physical titles) ou ‘Authorities’, vous pouvez éditer les notices en cliquant sur le lien d’action Edit record :
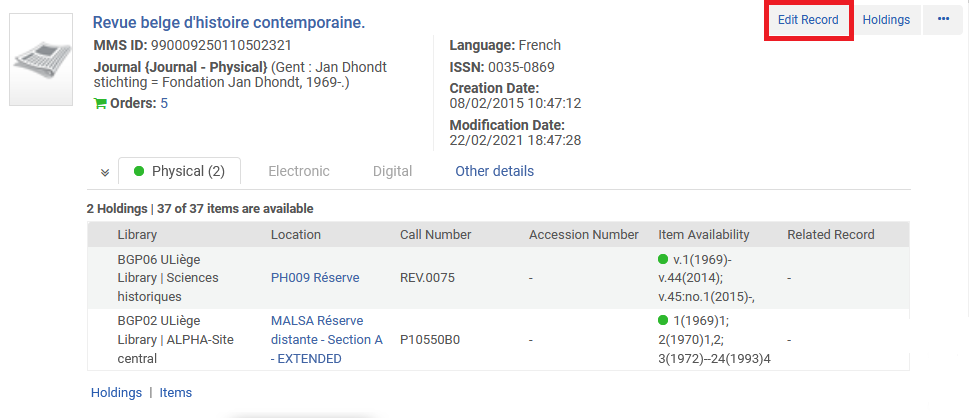
Une notice visualisée en format MARC ou BIBFRAME peut être ouverte dans l’éditeur de métadonnées à partir du bouton d’action Edit, ou envoyée dans l’éditeur de métadonnées pour être éditée ultérieurement, à partir du bouton Push to MDE : l’éditeur de métadonnées ne s’ouvre donc pas directement, les notices y sont placées dans la liste des notices la prochaine fois que vous y allez.
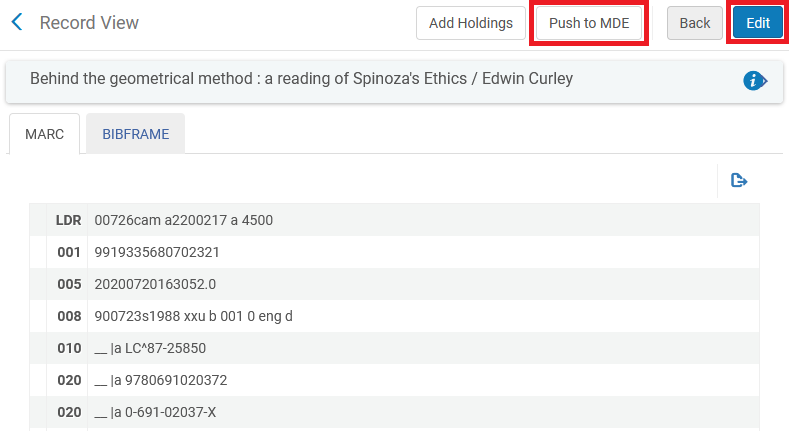

À partir d’une liste de résultats ‘Titles’ ou ‘Authorities’, il est possible d’envoyer une ou plusieurs notice(s) dans l’éditeur de métadonnées depuis les résultats de recherche afin de travailler sur la ou les notice(s) plus tard.
Vous pouvez envoyer toute une page de résultats (option Tout sélectionner en haut de page) ou au cas par cas via les options disponibles au niveau d’un résultat en particulier.

La visualisation MARC et la possibilité d’éditer la notice (Edit) ou de l’envoyer dans l’éditeur de métadonnées (Push to MDE) sont présentes dans différentes fonctionnalités des composantes Acquisitions (par exemple, en Réception), Fulfillment (par exemple, dans le suivi des items en traitement, incluant les processus post-réception (Manage in Process Items) ou à partir de la liste de suivi des processus de demandes et de traitement des items (Monitor Requests & Item Processes)), ainsi que dans d’autres workflows de la composante Resources (par exemple, à partir de la liste ACTL ou à partir de la fonctionnalité de rappels de traitements sur des notices (Reminders)).
Les mêmes possibilités d’édition (Edit) et d’envoi dans l’éditeur (Push to MDE) existent pour les notices de fonds (HOL), à partir d’une notice visualisée en format MARC, ou à partir de la liste de Holdings :
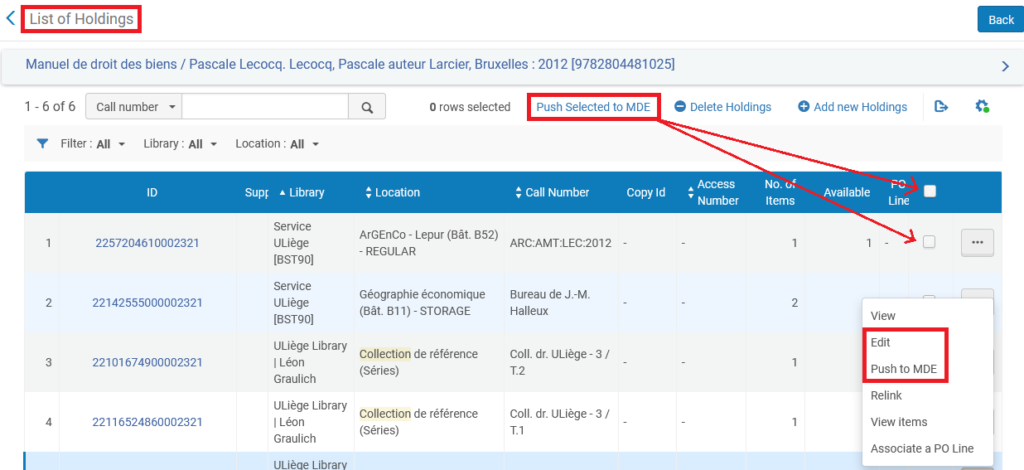
Une fois dans l’éditeur de métadonnées, vous pouvez facilement repérer les notices qui y ont été envoyées (Pushed).

À partir de la page Manage Sets, vous pouvez envoyer un set de notices dans l’éditeur de métadonnées pour en éditer les notices.
Cette action est disponible pour les sets All titles et Physical titles, ainsi que pour les portfolios locaux (Electronic titles). La limite est de 200 notices.
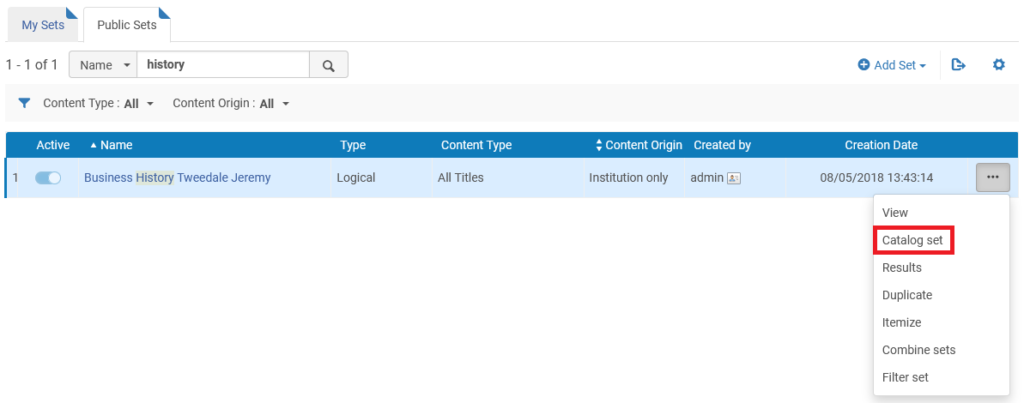
Accès aux notices, modèles et règles
L’accès aux notices (Records), modèles (Templates) et règles (Rules) se fait via les onglets situés en haut du panneau de gauche.
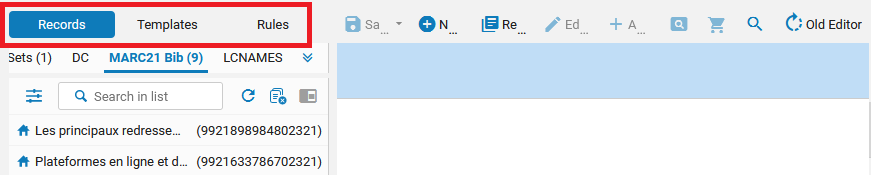
L’éditeur de métadonnées permet de visualiser, créer et éditer des notices bibliographiques, holdings et des notices d’autorité : c’est la partie Records de l’éditeur.
La partie Templates contient les grilles, ou modèles, de catalogage. Des grilles peuvent être définies :
- pour chacun des formats
- pour tous les types de documents bibliographiques (livres, cartes…) ou cas particuliers (actes de congrès, mélanges, imprimés anciens, manuscrits…)
- pour les différents cas de notices de fonds : notice de fonds associée à un document monographique en une partie, notice de fonds associée à un périodique, notice de fonds associée à un périodique en cours et nécessitant l’établissement d’un modèle de prévision, notice de fonds pour un document patrimonial nécessitant des zones de notes particulières…
- pour les différents cas de notices d’autorité locales : personnes, collectivités, titres uniformes…
La partie Rules est exploitée majoritairement par les administrateurs du catalogue et de l’outil de découverte (Primo). Cela inclut des :
- règles de normalisation permettant par exemple des traitements batch sur des ensembles de notices ou des améliorations au cas par cas via la fonctionnalité Enhance the Record (menu Editing Actions)
- règles de fusion utilisées lors des imports de notices et lors des imports/fusions de notices à partir de catalogues externes
- règles d’indication permettant d’appliquer des filtres sur des sets
- règles pour les notices d’autorité permettant de compléter les vedettes lors de l’affichage via F3
- règles exploitées dans le cadre du moissonnage de répertoires externes par l’outil Discovery
Navigation entre les sets, les notices bibliographiques, holdings et autorités
L’éditeur de métadonnées permet de visualiser et d’éditer des notices bibliographiques, des notices d’autorité, des notices de fonds (Holdings) en format Marc21 (ainsi que des notices en Dublin Core, mais nous ne gérons pas ce format pour le catalogage sous Alma).
La navigation entre les sets et entre les différents types de notices se fait via les onglets situés dans le panneau de gauche sous les onglets Records, templates et rules.
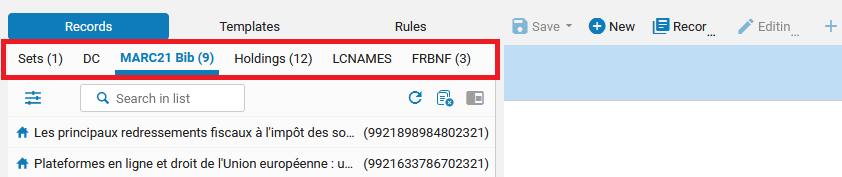
Pour plus de détails sur le catalogage des sets, voir la page Cataloguer des sets dans l’éditeur de métadonnées.
Menus
Les différents menus se situent au dessus du panneau principal.
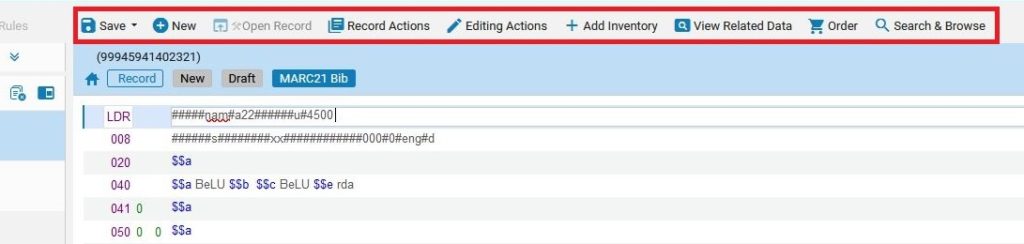
Pour le détail des différentes fonctionnalités, voir les pages Menus et actions de l’éditeur de métadonnées : notices bibliographiques et Menus et actions de l’éditeur de métadonnées : notices de fonds (HOL).
Quick links
Vous avez la possibilité d’ajouter des boutons d’actions (Quick Links) sous les menus. Cette configuration facilite l’accès aux actions les plus courantes comme l’ajout d’inventaire ou le déblocage d’une notice.
Le nouveau menu des Quick links est visible à l’extrême droite de la barre des menus :

Par défaut, il contient l’ajout d’inventaire :
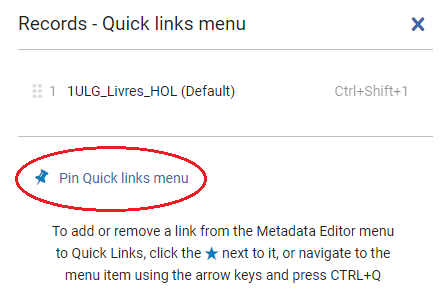
Pour ajouter les actions sélectionnées à la barre des menus, sélectionner « Pin Quick links menu ».
Pour ajouter des actions à la liste, ouvrir les menus correspondants et cliquer sur l’étoile :
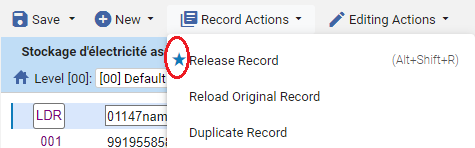
Vous pouvez aussi ajouter les actions pour lesquelles il n’existe pas de raccourci clavier – ou pour lesquelles le raccourci clavier n’est pas utilisé couramment.
Vous pouvez modifier l’ordre d’affichage des Quick links en les déplaçant dans la liste.
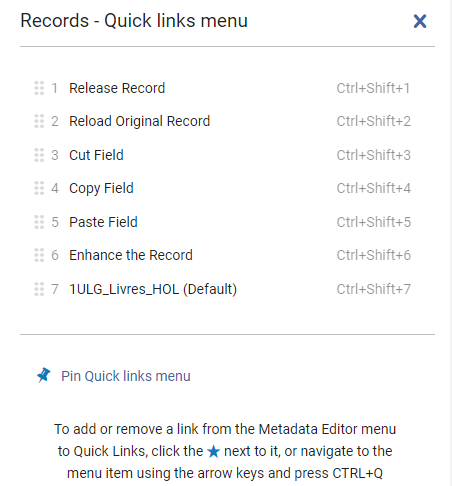
=> Le nouveau menu facilite donc le workflow de catalogage :

Panneau de gauche
Le panneau de gauche contient les notices ouvertes dans votre éditeur de métadonnées et propose différentes options.
- Lors du survol d’un titre, les informations de date de création, date de dernière modification, identité du dernier opérateur, sont obtenues :
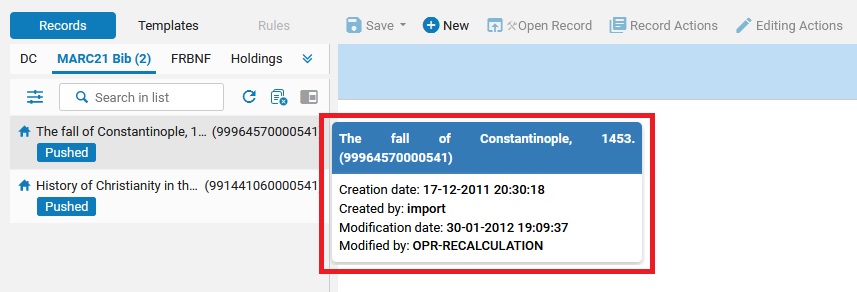
- Dans la liste des notices, plus d’informations sur des éléments fonctionnels, sous forme textuelle ou sous forme d’icônes : zone (IZ ou CZ), statut ‘nouveau’ (New) ou ‘mode brouillon’ (Draft), suppression de la publication, présence de notes, notice envoyée dans l’éditeur (Pushed), notice assignée, notamment.
On retrouve aussi ces éléments lorsque la notice est affichée dans le panneau d’édition.
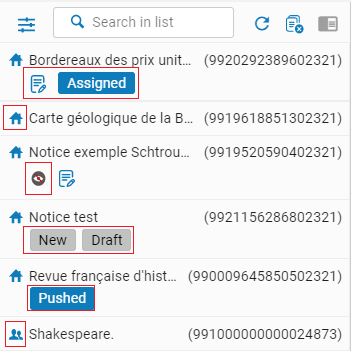
- Possibilité de filtres et tris
- Soit toutes les notices IZ, soit toutes les notices CZ
- Group By Scope : regrouper toutes les notices IZ et toutes les notices CZ
- Entry Time : moment où la notice est entrée dans l’éditeur MD
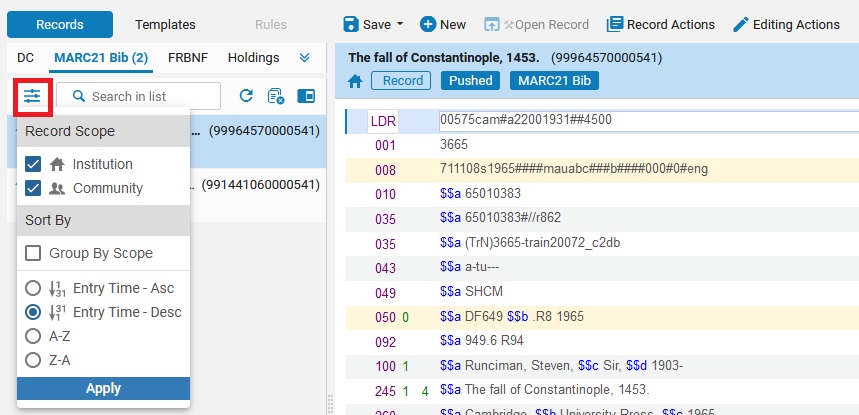
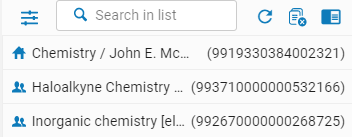
- Possibilité de recherche
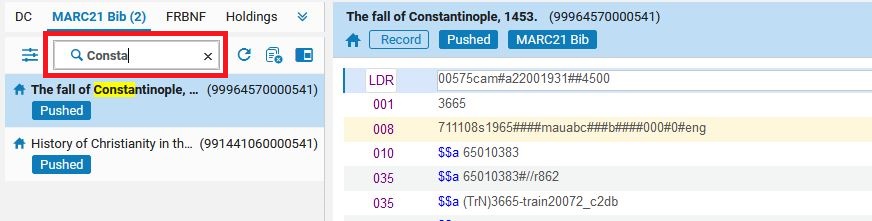
- Débloquer (Release) toutes les notices, ou une sélection de notices faite à partir de la recherche dans la liste
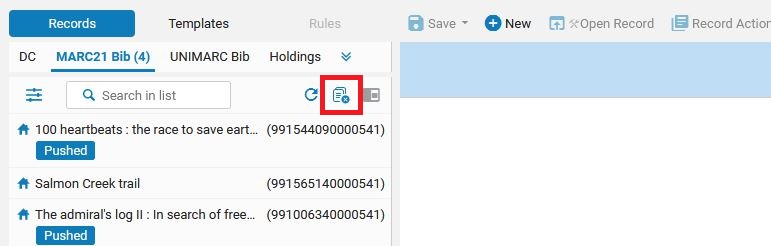
Vous pouvez réduire la taille du panneau de gauche en cliquant sur l’icône << qui se situe en bas :

La liste des notices peut être à nouveau affichée en cliquant sur le symbole inverse >>.

Apparence du panneau d’édition
Des couleurs mettent en valeur les champs, les indicateurs et les codes de sous-champs, aidant ainsi à la rédaction des notices.
Pour ajouter un champ, vous devez en connaitre l’étiquette : il n’y a pas de liste proposée.
Pour ajouter un sous-champ, vous devez en connaître le code (numérique ou alphabétique).
Tous les sous-champs sont affichés à la suite et précédés du séparateur $$.
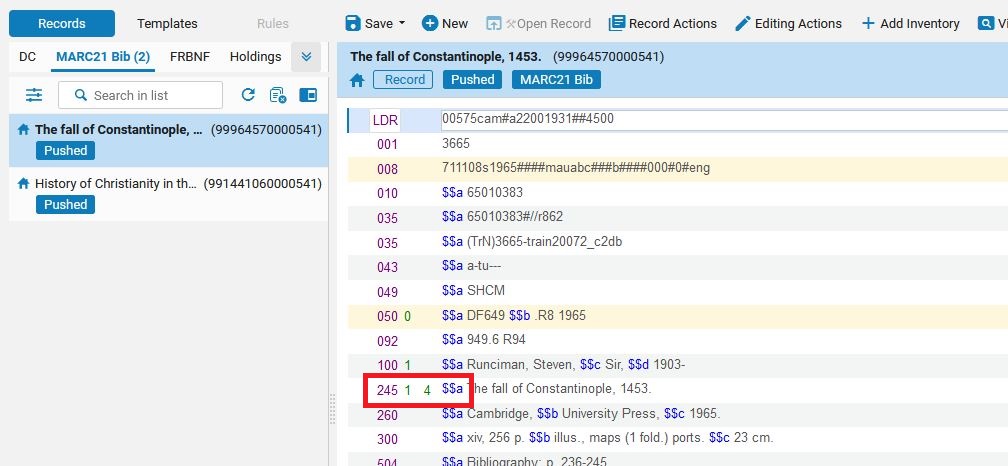
L’interface de saisie n’est pas personnalisable : seules les étiquettes Marc21 apparaissent, mais les noms des zones sont visibles lorsqu’on positionne la souris sur l’étiquette.
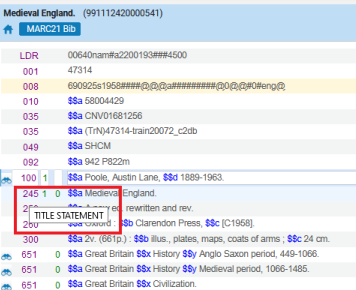
Dans les notices bibliographiques, les champs Marc sont triés par ordre croissant d’étiquette dans les blocs 01X-09X, 2XX et 3XX ; ils ne sont pas triés dans les autres blocs, mais regroupés par bloc (5XX, 6XX, 7XX…).
Bouton action
Un bouton action est disponible à la fin de chaque champ, qui permet d’ouvrir les informations sur le champ (Field information).

L’information sur le champ renvoie vers le Guide pour le catalogueur de ULiège Library :
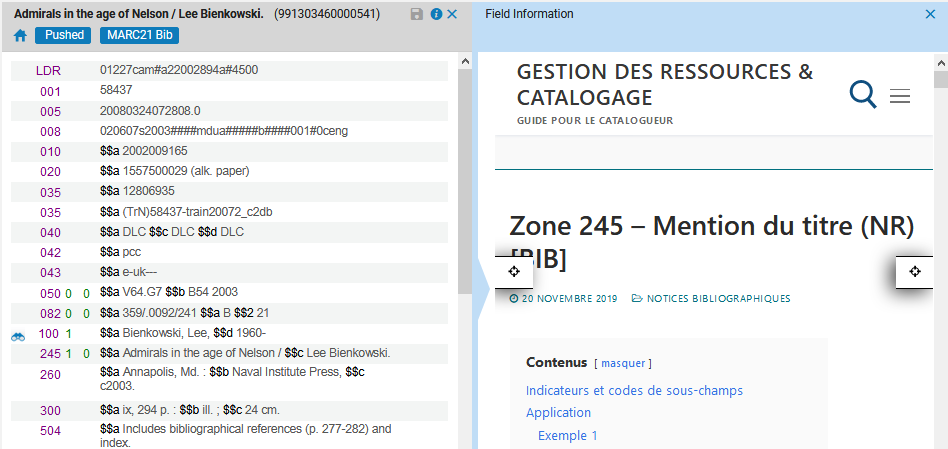
Les informations sur le champ se trouvent également sous le menu Editing Actions.
Pour plus d’infos, voir aussi la page Infos et alertes.
Alertes
Un message situé en bas du panneau d’édition vous prévient qu’il y a des alertes sur votre notice. Vous pouvez ouvrir les messages d’alerte en cliquant sur la double flèche. Il peut s’agir de messages de validation, de messages d’information, ou de messages d’erreur. Les messages d’erreur doivent impérativement être traités car ils bloquent l’enregistrement de la notice.
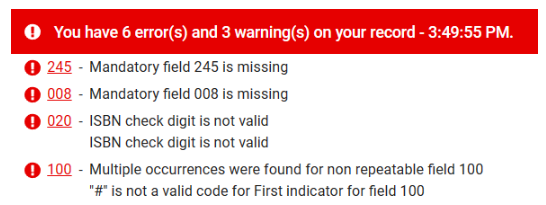
Pour plus d’infos, voir aussi la page Infos et alertes.
Mode éditeur divisé (split editor)
Il est possible de passer en mode éditeur divisé (split editor) via l’icône située dans le panneau de gauche.
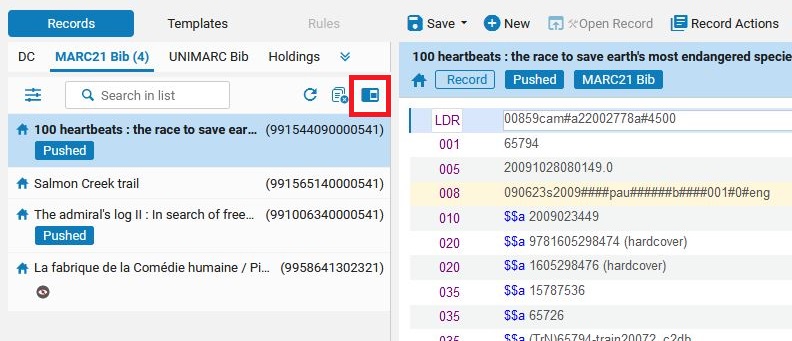
Lorsque deux notices sont ouvertes, et que pour une raison ou une autre, une information prend la place d’une des deux notices (par exemple, la visualisation des informations sur un champ), un aperçu de la notice cachée est proposé sous forme de languette verticale.
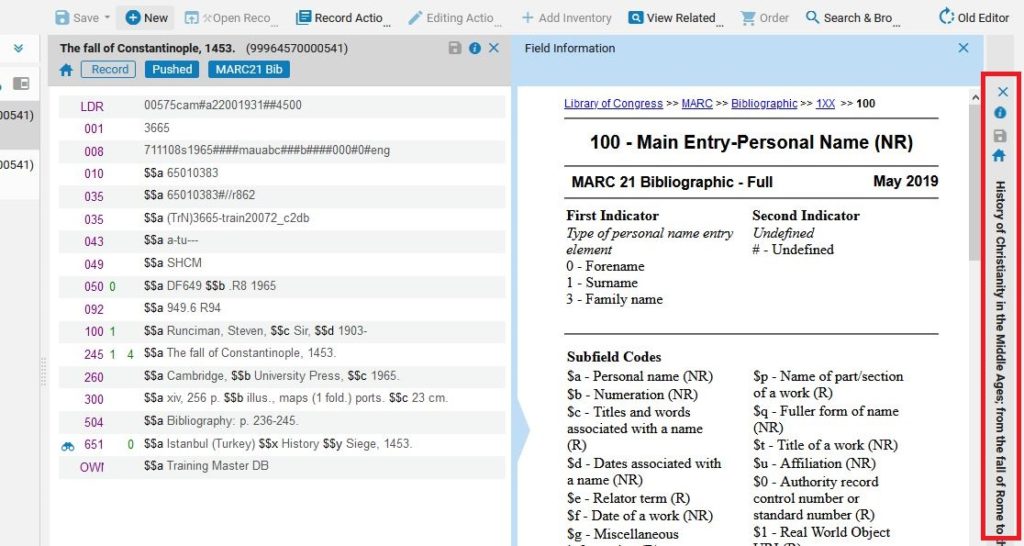
Vous pouvez facilement revenir à l’éditeur plein en fermant une des deux fenêtres à l’aide de la croix de fermeture :
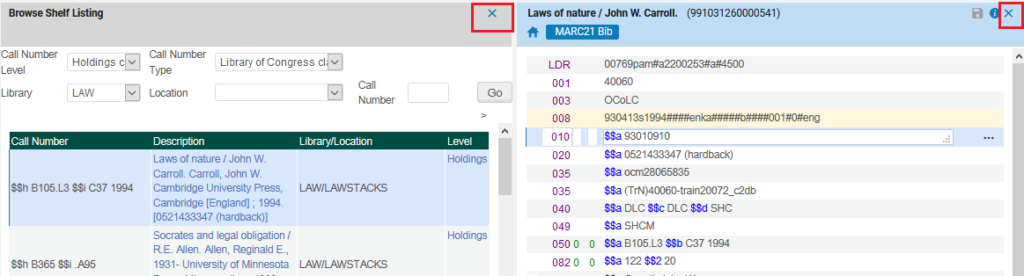
Pour aller plus loin
Pour créer et modifier des notices dans l’éditeur de métadonnées, voir les pages :
- Menus et actions de l’éditeur de métadonnées : notices bibliographiques
- Menus et actions de l’éditeur de métadonnées : notices de fonds (HOL)
Pour créer un inventaire :
Fonctionnalités spécifiques :
Pour plus d’informations sur les sets, voir les pages :
Le détail des différentes fonctionnalités déployées est disponible sur le Knowledge Center d’Ex Libris, page New Metadata Editor Functionality.
Cette page fait également la liste des problèmes connus (section Known issues).
Vous pouvez également visionner la vidéo de présentation New Alma Metadata Editor (sur la chaîne Youtube d’Ex Libris, 02/04/2020)