Menus et actions à l’ouverture de l’éditeur de métadonnées
A l’ouverture de l’éditeur de métadonnées, si vous n’avez pas de notices ouvertes, seuls les menus New et Search & Browse sont accessibles.

Le menu New est détaillé sur la page Créer les notices bibliographiques.
Fonctionnalités liées aux notices bibliographiques
Une fois la nouvelle notice ouverte et prête à être complétée, la barre de menus se complète de toutes les fonctionnalités utilisables dans une notice bibliographique. Les différentes fonctionnalités sont regroupées de façon logique sous les différents menus.
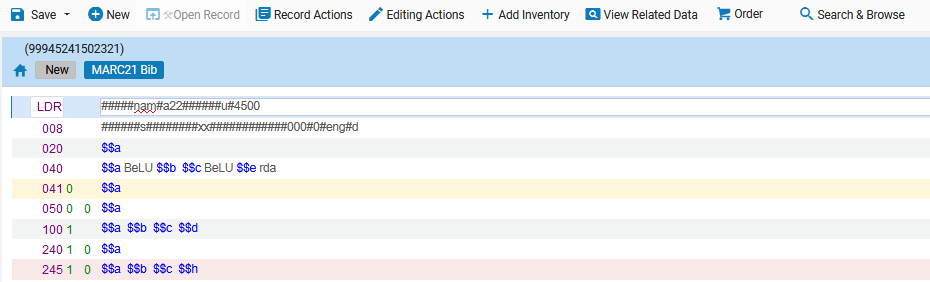
Enregistrement de la notice
Différentes possibilités :
- la sauvegarder (Save Record)
- la sauvegarder et la débloquer (Save and Release)
- l’enregistrer en mode brouillon (Save Draft)
- l’enregistrer sous forme de grille de saisie (Save as Template).

Différents processus de traitement sont appliqués à l’enregistrement : contrôles de validation et normalisations.
Pour plus de détails sur ces processus, voir les pages Infos et alertes et Normalisation des notices.
Actions sur la notice
Toutes les actions possibles sur une notice sont rassemblées sous le menu Record Actions.

- Release Record : libérer la notice (la sort de l’environnement du catalogueur et permet qu’elle soit éditée par un autre catalogueur).
- Reload Original Record : lorsque la notice a subit un traitement batch alors qu’elle était verrouillée dans l’éditeur de métadonnées, cela permet de lui associer les changements du job.
Pour plus de détails : Reload Original Record - Duplicate Record : dupliquer la notice.
Lorsque vous dupliquez une notice bibliographique dans Alma à partir du menu Fichier (File) >> Dupliquer (Duplicate), veillez à :- modifier les informations en 008/00-05 : date de création de la notice Marc -> mettre la date du jour sous la forme AAMMJJ
- supprimer les éventuels 035 (on peut trouver par exemple des anciens numéros Aleph)
- Derive New Record : créer une nouvelle notice liée par une zone Marc 773 (Host Item) ou 775 (Other edition).
- Merge & Combine : pour fusionner des notices et combiner leurs inventaires.
Pour plus de détails : Fusionner les notices & combiner l’inventaire - Validate : valider la notice en fonction du profil de métadonnées et afficher les erreurs de formats.
- Find Matches : identifier des correspondances dans la base.
- Show Linkage Information : montre les informations de lien ($$6) dans les notices contenant des zones 880 (pour des caractères non latins)
Pour plus de détails : Notices multi-écritures – Caractères non latins - Add note : fournir une note sur la notice (visible ensuite via le menu View Related Data).
- Assign Record to Another Cataloger : transférer la notice à un.e collègue (la notice quitte son éditeur MD pour passer dans l’environnement d’un autre catalogueur).
Pour plus de détails : Assigner la notice à un autre catalogueur à partir de l’éditeur de métadonnées - Release Assignment : annule une assignation de notice.
- Suppress from Discovery : la notice ne sera pas publiée, donc non exploitable par l’utilisateur final.
- Suppress from External Search : la notice ne sera pas publiée pour la recherche dans les catalogues externes.
- Delete Record : supprimer la notice (avec le rôle Cataloger Extended).
Pour plus de détails : Suppressions de notices bibliographiques, holdings ou exemplaires : différentes possibilités
Actions d’édition
Toutes les actions qui permettent de modifier les zones et sous-zones Marc sont rassemblées sous le menu Editing Actions.

- Add Field : ajouter un champ MARC
- Add Subfield : ajouter un sous-champ.
- Remove Field : supprimer un champ. Pour supprimer plusieurs champs, maintenir le touche Ctrl du clavier et cliquer sur les différents champs à supprimer.
- Open Form Editor : ouvrir les formulaires de saisies pour LDR, zones codées 007, 008, dans toutes les notices BIB, AUT, HOL, et zone 852 du HOL. Touche Esc ou sauvegarder la notice pour fermer le formulaire.
Pour plus de détails : Formulaires de saisie dans l’éditeur de métadonnées. - Field Information : accès aux renseignements proposés sur la zone. Dans notre cas, accès au Guide du catalogueur de ULiège Library.
- Cut Field / Copy Field / Paste Field : couper / copier / coller un champ
Raccourcis clavier : Ctrl+Shift+X / Ctrl+Shift+C / Ctrl+Shift+V
(Pour copier le contenu ou partie d’un champ, les actions classiques (Ctrl+X, Ctrl+C, Ctrl+V) restent valides.)
Vous pouvez sélectionner plusieurs champs (consécutifs ou non) à l’aide de la touche Ctrl+clic gauche. - Undo Remove, Cut, Paste field : annuler suppression / coupage / collage d’un champ
Raccourcis clavier : Ctrl+Shift+Z - Enhance the Record : possibilité d’améliorer la notice à partir de certains process établis sur base de règles de normalisation. Pas d’utilisation préconisée pour les notices bibliographiques actuellement.
- Expand from Template : pour récupérer une grille de saisie. Utiliser systématiquement pour passer de la grille HOL Book à une grille de type Serial pour les publications en séries.
Le expand from template permet de récupérer une grille de saisie existante. Trois options sont possible :
- Override : écrase les champs existants dans la notice de départ
- Add missing : ajoute les champs manquants à la notice de départ
- Add all : ajouter tous les champs, y compris ceux déjà existants dans la notice de départ
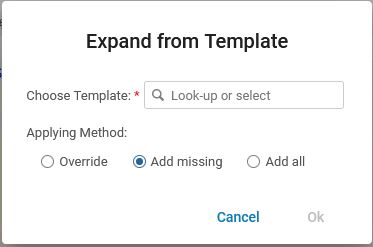
- Generate Author Number : pas utilisé
- Add Alternative Graphic Representation et fonctionnalités suivantes : utilisé pour le traitement des caractères non latins dans les notices.
Pour plus de détails : Notices multi-écritures – Caractères non latins
Ajouter un inventaire
À partir d’une notice bibliographique, le menu +Add Inventory permet d’ajouter un inventaire de version physique, un inventaire électronique ou un inventaire numérique.

- Add MARC21 Holdings : ajouter un holding (par défaut, la grille de saisie « Livres ».
- Add Item : à partir d’un holding, ajouter un exemplaire physique.
- Add Portfolio : ajouter un portfolio dans le cas de ressources électroniques locales).
- Add Representation : ajouter une représentation numérique – réservé à l’ajout de représentations numériques distantes DONum.
Les détails de cette fonctionnalité se trouvent sur la page Créer les données d’inventaire.
Voir les informations liées
Le menu View Related Data rassemble divers éléments associés à la notice, et de natures différentes – de la simple visualisation (View in Search) à de la navigation externe (View Linked Data) ou à l’existence même du document dans les collections (View Inventory, View Orders)…

- View Collections : permet de voir à quelle(s) collection(s) Alma la notice est associée, ou de l’ajouter à une collection (qui sera ou non exploitée dans les Galeries Primo).
- View in Search : permet de visualiser la notice dans un affichage de résultat de recherche All Titles.
- View Inventory : pour visualiser l’inventaire associé à la notice (physique, électronique, ou numérique, collection électronique).
- View Linked Data : pour visualiser les données liées générées sur base des données dans la notice et naviguer vers les pages web concernées.
Voir aussi la page : Linked data & Alma - View Notes : notes ajoutées via la fonctionnalité Add Note (menu Record Actions) ou lors d’une assignation de notice.
- View Orders : lignes de commande associées.
- View Related Bibliographic Records : notices liées (par la présence d’une zone MARC 77X ou 78X).
- View Versions : versions précédentes de la notice (une version précédente peut être rétablie si nécessaire).
- View versions of original record : réservé aux configurations Network (réseaux).
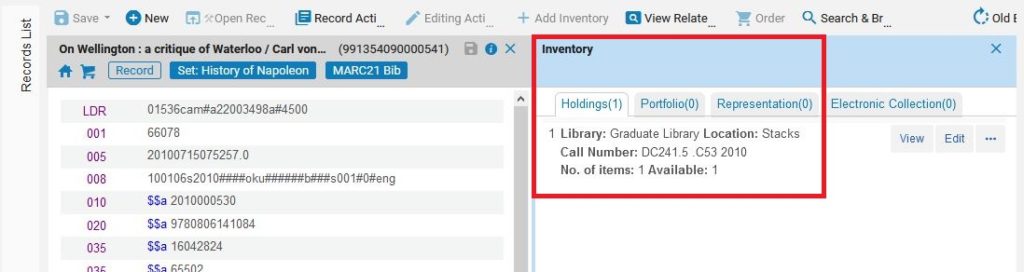
Créer une commande
À partir du menu Order, vous pouvez créer une ligne de commande pour un document. Cette opération permet de créer automatiquement les données d’inventaire minimales requises.
Possibilités de recherche
Les fonctionnalités du menu Search & Browse sont accessibles dès l’ouverture de l’éditeur de métadonnées.
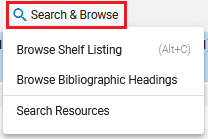
- Browse Shelf Listing : rechercher par cote de rangement. Permet d’éditer la notice bibliographique ou la notice HOL.
- Browse Bibliographic Headings : recherche sur les vedettes et les points d’accès contrôlés dans les notices bibliographiques. Permet d’éditer la notice bibliographique ou une notice d’autorité locale.
Pour plus de détails : Parcourir les vedettes des notices bibliographiques. - Search Resources : accès aux catalogues externes.
Pour plus de détails : Importer des notices externes (Search Resources) et consignes associées.
Le menu est accessible à tout moment, quel que soit le type de notice ouverte ou s’il n’y a aucune notice en cours d’édition. Les fonctionnalités ne sont donc pas liées à l’un ou l’autre type de notice.
Retour à la page Gestion des ressources dans Alma > Le catalogage dans Alma
Pour aller plus loin
Voir aussi les Menus et actions de l’éditeur de métadonnées pour les notices de fonds (HOL) et la page Créer les données d’inventaire.
Voir la présentation générale de l’éditeur de métadonnées : L’éditeur de métadonnées et la page Linked data & Alma
Pour plus d’information sur l’enregistrement des notices, voir les pages Infos et alertes et Normalisation des notices.