Exporter la liste de résultats sous Excel
Le bouton « Tools » permet d’activer l’ouverture d’excel. Deux options sont possibles et dépendent de votre personnalisation de l’affichage des résultats :
Excel (current view) : exporte les données visibles dans les résultats de recherche
Excel (all fields) : exporte les données visibles et cachées des résultats de recherche
Si vous avez paramétré l’affichage en fonction de vos besoins et, par exemple, décocher la date de modification de la notice, celle-ci sera exportée avec Excel (all fields) mais ne le sera pas avec Excel (current view). Le fichier généré sera donc différent et différemment exploitable.
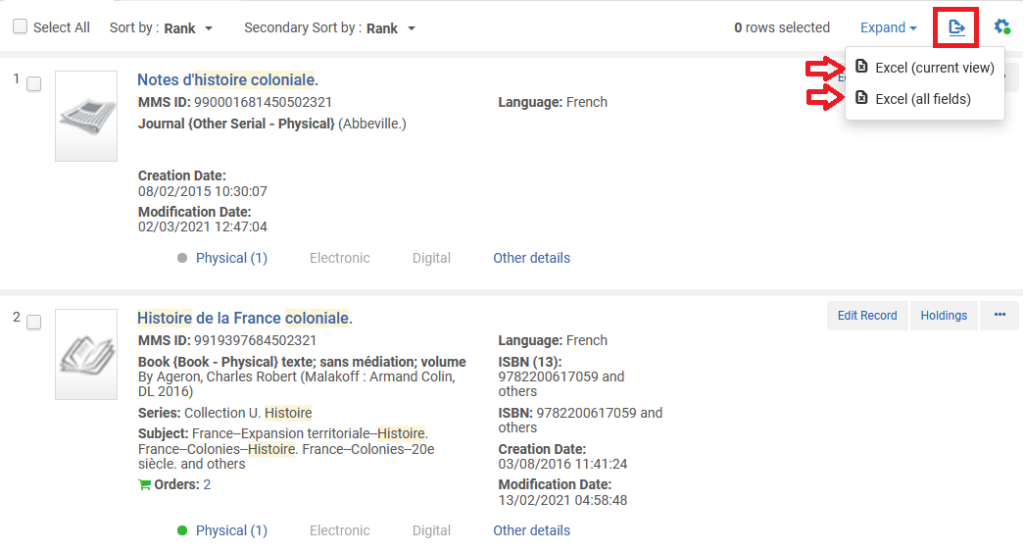
Un export sous Excel peut être fait pour tous les types de données : données du catalogue, données liées aux Acquisitions ou au Services aux usagers. Le choix de la vue n’est pas disponible dans tous les cas.
Créer des sets
Il existe deux types de sets :
- Logical (logique)
Contenu dynamique déterminé par les résultats d’une recherche particulière. Ainsi, le contenu varie en fonction des ajouts/suppressions/modifications de notices correspondant aux critères de la recherche.
C’est le type de set créé par défaut depuis l’affichage d’un résultat de recherche via Save Query (enregistrer la requête). - Itemized (exemplarisé)
Contenu composé de notices individuelles, sélectionnées lors de la recherche et associées au set. Le contenu est fixe à un moment t.
Créer des sets à partir d’une recherche dans le répertoire
Il est possible de créer des sets en sauvegardant sa requête (Query) via le bouton Save and Filter Query afin de la réutiliser par après .

Lors de la création d’un set via une recherche « Physical Holdings », le bouton est Create and Filter Set.
Les sets peuvent porter sur les types de recherche All titles, Physical titles, Physical Holdings, Physical items, Electronic titles, Electronic collection, Electronic portfolio et Authority records.
Lors de la création, un formulaire à compléter s’ouvre. Une fois complété, il suffit de cliquer sur Save pour enregistrer le set.
Par défaut, le set est logique, privé et actif.

Il est aussi possible de filtrer le set pour le réduire en ciblant un critère non défini par les index de recherche. Le bouton Save and Filter permet d’utiliser directement les règles d’indication lors de la création du set.


Le job qui filtre le set se lance dès que vous cliquez sur le bouton Filter This Set. Un email est envoyé dès que le job est terminé. Vous pouvez alors retrouver le nouveau set filtré dans la liste des sets.
Retrouver et gérer les sets (Manage sets)
Menu Admin > Manage Jobs and Sets > Manage Sets

La page Manage Sets, complètement restructurée sur le modèle New UI, permet de :
- filtrer les résultats à l’aide de facettes et de filtres
- sélectionner un ou plusieurs sets
- afficher le contenu d’un set
- choisir le scope (All / My Sets / Public Sets)

- All : comprend toutes les requêtes sauvées par les utilisateurs (mais ne sont visibles que les sets publics)
- My Sets : comprend les requêtes que vous avez sauvées (privées ou publiques)
- Public Sets : comprend les requêtes publiques sauvées par tous les utilisateurs
Les requêtes que vous avez sauvées vous-même en tant que « public set » apparaissent donc à la fois dans « My Sets » et dans « Public Sets ».
Vous retrouvez alors votre set sur la page « Manage Sets », en sélectionnant le scope « My Sets » (par défaut) :

Remarque : les informations visibles sur la page « Manage Sets » sont personnalisables en fonction de vos besoins (bouton préférences).
Gérer les sets (Manage Sets)
L’affichage des sets présentés sous forme de liste reprend les informations suivantes :

- Nom
- Type : Logical / Itemized (indique si le set est logique ou exemplarisé)
- Statut : Active / Inactive (indique si le statut est actif ou inactif)
- Content type : indique dans quel ensemble de données la recherche a été faite (All titles, Physical titles, etc.)
- Content Origin : indique de quelle zone provient le contenu (IZ / CZ)
- Created by : indique qui a créé le set
- Creation on : date de création
- Notes : affiche les notes s’il y en a qui sont associées au set
- Filtres : indique si le set a été filtré
L’affichage des détails d’un set en particulier peut se présenter de deux manières différentes en fonction de votre préférence.
Par défaut, l’écran est divisé. La partie de gauche affichant la liste des sets, la partie de droite affichant les détails du set sélectionné.

En décochant le « split mode », les détails du set sélectionné sont affichés en plein écran.


Tris, filtres et facettes
Les filtres sont possibles sur le type de set, le type de contenu du set, l’origine du contenu du set (via les facettes) ainsi que sur le scope et le statut (via les filtres).
Attention : les filtres (à la différence des facettes) sont des « Sticky filters » (filtres « collants ») et restent actifs d’une session à l’autre.

Les tris sont possibles sur la date de création ou sur le nom (ordre croissant/décroissant)

Actions possibles
Les actions possibles sur les différents sets sont visibles dans la liste des sets > Menu « Actions » (captures prises à cet endroit) mais également en en-tête dans le détails des sets.

Les actions possibles dans le cas d’un set logique :

- Content : permet de visualiser les résultats du set et éventuellement de changer la requête
- Catalog set : ouvre les notices contenues dans le set dans le Metadata Editor (maximum 30 ; non disponible pour les sets de « physical items » ou « Electronic portfolios »)
- Duplicate : permet de dupliquer le set
- Itemize : permet de transformer un set logique en set exemplarisé
- Combine sets : permet de combiner les résultats de deux sets (le résultat est toujours un set exemplarisé)
- Filter set : permet de filtrer un set en utilisant une règle d’indication
- Delete : permet de supprimer le set (uniquement si vous en êtes le créateur)
Pour éditer le set et ainsi modifier les paramètres du set, il suffit de cliquer sur le set en question. Si vous travaillez sur un set public créé par un autre utilisateur, cela permet uniquement de visualiser les caractéristiques du set.
Les actions possibles d’un set exemplarisé (itemized) :

- Content : permet de visualiser les résultats du set et éventuellement d’ajouter ou supprimer certains résultats
- Add Members to Set : permet d’ajouter des résultats au set
- Catalog set : ouvre les notices contenues dans le set dans le Metadata Editor (maximum 200 notices)
- Duplicate : permet de dupliquer le set
- Combine sets : permet de combiner les résultats de deux sets (le résultat est toujours un set exemplarisé)
- Filter set : permet de filtrer un set en utilisant une règle d’indication
- Delete : permet de supprimer le set (uniquement si vous en êtes le créateur)
Pour éditer le set et ainsi modifier les paramètres du set, il suffit de cliquer sur le set en question. Si vous travaillez sur un set public créé par un autre utilisateur, cela permet uniquement de visualiser les caractéristiques du set.
Action supplémentaire pour le cas particulier d’un set exemplarisé « Physical items » :

- Create titles set : permet de convertir un set (d’exemplaires physiques, de portfolios électroniques, …) en set « All titles »
Actions en particulier
Transformer un set logique en set exemplarisé (fixe)
- À partir d’un set logique, cliquez sur l’action « Itemize ».
- Compléter les détails du set puis cliquer sur Create.
- Un job tourne puis le nouveau set apparait dans la liste des sets.

Que peut-on faire de plus avec un set exemplarisé :
- Sélectionner ou désélectionner du contenu manuellement
- Ajouter du contenu à un set déjà existant (Actions > Add members to set)
Idéal pour les demandes de traitements par lots sur les données d’inventaire.
Combiner des sets
- Créer les deux sets à combiner et cliquer sur « Combine Sets ».
- Compléter les détails du set avec l’opérateur booléen voulu « And », « Or » ou « Not« .
- Sélectionner le deuxième set.
- Cliquer sur Submit puis sur Confirm.

Un job tourne puis le nouveau set apparait dans la liste des sets
Exemple :
À partir d’un set contenant tous les mémoires disponibles dans ma bibliothèque, je souhaite trouver tous les mémoires sauf ceux d’une discipline particulière. Je crée un premier set avec tous les mémoires de ma bibliothèque et un deuxième contenant les mémoires de la discipline en particulier. J’utilise ensuite l’opérateur booléen « Not » pour exclure le deuxième set du premier.
Filtrer des sets
L’action qui permet de filtrer des sets est accessible à partir de la liste des actions dans la liste des sets ou à partir du formulaire d’édition du set. Le bouton Filter Set ouvre la fonctionnalité de filtre basée sur les règles d’indication (voir ci-dessous) :

Cataloguer des sets
Cliquer sur « catalog set » pour que le set soit ajouté à l’éditeur de métadonnées et visible dans les onglets du haut :

Il est possible d’ajouter plusieurs sets :

Cliquez sur le set à traiter pour visualiser la liste des notices :

Cliquez ensuite sur la notice que vous voulez ouvrir pour modification. Cette notice s’affiche alors en gras dans la liste. Cette notice en cours d’édition est identifiée comme faisant partie d’un set :

Une fois la notice débloquée (Release record), elle est supprimée de la liste.
En regard du nom du set, est donc affiché le nombre de notices de ce set qui sont ouvertes dans le MDE et le nombre de notices qu’il contient au total.

Attention ! Si vous retirez des notices d’un set exemplarisé (itemized), le contenu du set n’est pas mis à jour dans l’éditeur de métadonnées.
La fonctionnalité de recherche est également possible sur les sets :

La recherche réduit le nombre de sets en fonction du résultat :

Lorsqu’on ouvre le contenu du set, seules les notices correspondant au critère de recherche sont visibles.
À partir du menu Manage Sets, il y a possibilité de créer un set exemplarisé (Create Itemized Set) ou un set logique (Create Logical Set).

Création d’un set logique
Étape 1 : Compléter les détails du set puis cliquer sur Create

Étape 2 : Effectuer la recherche dans le répertoire (recherche simple ou recherche avancée)

Étape 3 : Sauvegarder le set

Création d’un set exemplarisé à partir d’une recherche
Étape 1 : Compléter les détails du set puis cliquer sur Create

Étape 2 : Effectuer la recherche dans le répertoire (recherche simple ou recherche avancée)

Étape 3 : Ajouter des membres au set en les sélectionnant dans la liste des résultats. Cliquer ensuite sur « Add Selected » puis sur « Done ».
Attention, le bouton « Select All » sélectionne les résultats de la page (pas tous les résultats de la recherche).

Création de sets exemplarisés en important un fichier Excel
Vous pouvez charger dans Alma un fichier externe. Cette importation génère un set. À partir de ce set, il est possible de lancer divers traitements (modifications des données de l’inventaire, modifications dans les descriptions bibliographiques, par exemple)
Les types de fichiers suivants sont supportés : Fichiers texte (.txt ou .csv) et Fichiers excel (.xls ou .xlsx). La taille du fichier ne peut pas excéder 10MB.
Selon le type de contenu (Physical titles, Electronic titles,…), le fichier peut contenir différents identifiants. Notons :
- All titles : MMS ID, ISSN, ISBN
- Physical titles : MMS ID, ISSN, ISBN, PID
- Physical items : Barcode, Item ID
- Physical holdings : Holding ID
- Electronic titles : PID, ISSN, ISBN, MMS ID
- Electonic portfolios : PID, Portfolio ID
Création de sets exemplarisés en important une liste de code-barres
Le fichier contenant la liste des codes-barres correspondant aux notices qui feront partie de votre set doit avoir pour en-tête : « Barcode »

En pratique :
Manage Sets > Create Itemized Set
Étape 1 : Compléter les détails du set en sélectionnant le critère de pré-recherche « Physical items » dans le champs « Set content type »
Étape 2 : Sélectionner « From file » puis cliquer sur Upload file (ou faire glisser le fichier)


Étape 3 : Une fois le fichier sélectionné, cliquer sur Create. Les messages vous informent que le set est enregistré et va être complété :

Le set est désormais enregistré et peut faire l’objet d’un traitement global :
- Suppression d’exemplaires
Avec différents choix par rapport au Holding et à la notice bibliographique : suppression du holding, plus de publication du holding vers Primo, suppression de la notice bibliographique s’il n’y a pas d’autre holding, … - Modification des données de l’exemplaire
Changements de localisation (bibliothèque ou bibliothèque et localisation), ajout/suppression de notes - Modifications dans les notices HOL : ajouts/suppressions/modifications, …
- Etc.
Création de sets exemplarisés à partir d’un fichier analytics
Étape 1 : Compléter les détails du set
Étape 2 : Sélectionner « From analytics » puis sélectionner le type et le nom du rapport.
Étape 3 : Cliquer sur Create.

Download report : permet de visualiser les données avant qu’elles ne soient intégrées au set.
Comment exploiter les sets
Services disponibles (traitements par lots)
Alma propose un certain nombre de traitements possibles sur les données bibliographiques, holding et exemplaires :
- Sur les données elles-mêmes
- Ou sur des procédures de travail liées à ces données ( par exemple des ‘jobs’ liés au processus de travail ‘Acquisitions’)
Depuis la mise à jour de novembre 2023, les sets de type « Physical holdings » sont exploitables également pour des traitements par lots.
Les traitements spécifiques au catalogue (MMS & Inventory) sont accessibles aux rôle Catalog manager ou à d’autres rôles liés à la gestion et à l’administration du répertoire (les jobs disponibles varient en fonction des rôles de l’utilisateur).
Il est néanmoins utile de connaître les possibilités qu’ils permettent pour demander des traitements aux responsables du catalogue.
En pratique : Menu Admin > Manage jobs and sets > Run a job.
Il y a différentes catégories :
- Resource management : normalisation de données, modifications sur l’inventaire, publication des données, …
- Acquisitions : traitements sur les lignes de commandes, …
- Fulfillment : traitements sur les prêts, les requêtes, …
- Administration : jobs liés aux utilisateurs (staff / lecteurs)
Resource management, quelques exemples :
- Catégorie Export
- Export electronic portfolios : permet d’exporter les informations relatives à des portfolios actifs.
- Export bibliographic records (vers un serveur FTP)
- Export Physical Items Labels
- …
- Catégorie Information update
- Change physical items : permet de mettre à jour les informations des exemplaires à partir d’un set « physical items » ou « physical titles ».
- Change Holdings information : permet de mettre à jour les informations de la notice HOL : changements de localisation & normalisation Marc21
- Catégorie Move Items
- Move physical items : permet de créer des demandes (requests) de déplacement d’un ensemble d’exemplaires physiques (physical items) vers une nouvelle localisation (bibliothèque/localisation)
- Move physical items : permet de créer des demandes (requests) de déplacement d’un ensemble d’exemplaires physiques (physical items) vers une nouvelle localisation (bibliothèque/localisation)
- Catégorie Withdraw
- Delete bibliographic record : dans les options, vérifie que les notices ne sont pas liées à des commandes ou à d’autres notices.
- Delete physical items : vérifie que l’exemplaire n’est pas en prêt ou n’est pas associé à une PO Line.
- Catégorie Marc21 normalization
- Permet des traitements ‘OTB’
- Supprimer un ensemble de notices de la publication
- Synchronisations avec catalogues externes
- …
- Appliquer sur un ensemble de notices des règles de normalisation créées par l’Institution
- Permet des traitements ‘OTB’
- Catégorie Publishing
- Possibilité de ‘republier’ (vers l’outil discovery) un ensemble de notices bibliographiques.
- Possibilité de ‘republier’ (vers l’outil discovery) un ensemble de notices bibliographiques.
- Catégorie Request
- Create physical item work orders : permet d’initier une procédure de traitement interne à partir d’un ensemble “physical titles” ou “physical items”
Règles d’indication
Les règles d’indication sont utilisées pour filtrer les sets. Elles sont utiles lorsque vous souhaitez retrouver un élément de la notice bibliographique ou de la notice de fonds qui n’est pas indexé. Elles fonctionnent donc désormais sur les données du holding.
Elles permettent de déceler la présence ou l’absence d’un ou plusieurs champ(s) ou sous-champ(s) spécifique(s), avec un contenu précis ou non, dans les données bibliographiques ou de fonds des notices contenues dans un set particulier.
Une fois, la règle appliquée à un set, une demande de traitement par lot peut être faite sur l’ensemble des notices répondant à la règle, ou, vous pouvez travailler à partir d’une liste de résultats plus affinés.
De nombreuses règles existent déjà et peuvent être utilisées pour filtrer des sets.
Vous pouvez par ailleurs créer de nouvelles règles via l’éditeur de métadonnées (en dupliquant par exemple une règle existante), ou en demander la création aux gestionnaires du catalogue.
Exemples d’utilisation :
- Recherche sur l’absence d’indexation matière
- Recherche sur l’absence de classification
- Recherche sur la présence d’un champ ou d’un sous-champ : par exemple, identifier les 699 contenant un terme précis d’indexation matière (pour transposer une zone 699 en 650#0 ou indexation Rameau)
En pratique :
Étape 1 : Créer le set logique contenant les notices sur lesquelles vous souhaitez appliquer la règle d’indication. Le critère de pré-recherche sélectionné doit être de niveau ‘titles’ (All titles ou Physical titles) ou de niveau ‘holdings’.
Étape 2 : Demander la création de la règle d’indication.
Étape 3 : Filtrer le set en utilisant la règle d’indication créée (Bouton Actions > Filter set)
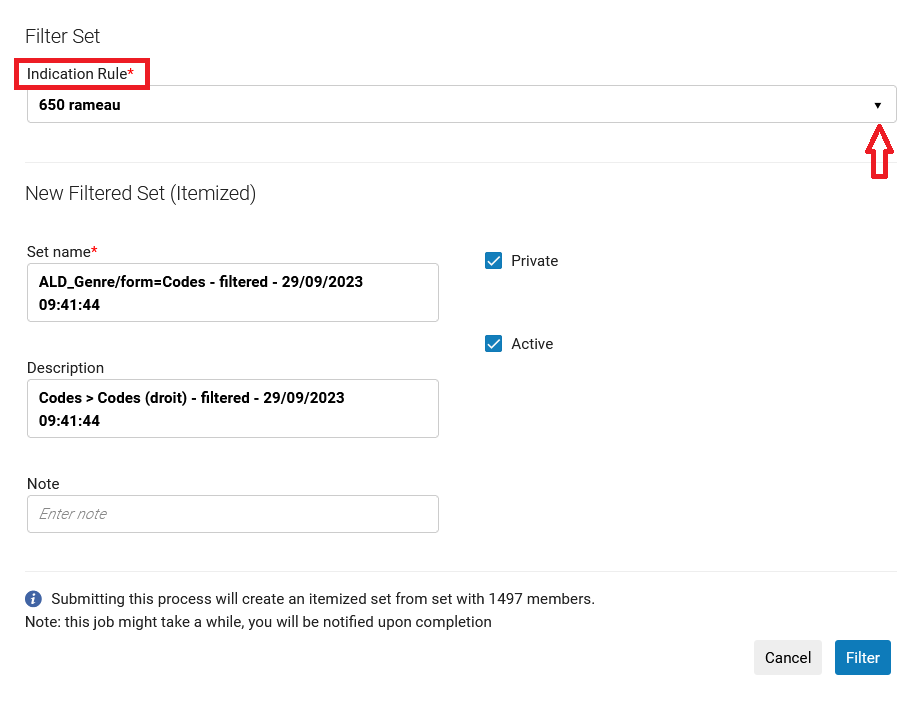
Attention : renseignez-vous au préalable auprès des administrateurs système (Pôle Systèmes & Données) sur le contenu exact de la règle d’indication car le libellé n’est pas toujours aussi précis que la règle elle-même. Avec un rôle Cataloger, vous avez accès aux règles d’indication via l’éditeur de métadonnées.
Étape 4 : Cliquer sur Filter. L’état d’avancement du traitement est visible dans le Monitor Jobs. Une fois qu’il est fini, vous en êtes avertis par mail et un nouveau set contenant les notices correspondant à la règle d’indication est créé.
Vous pouvez dès lors demander un traitement global sur ce nouveau set.