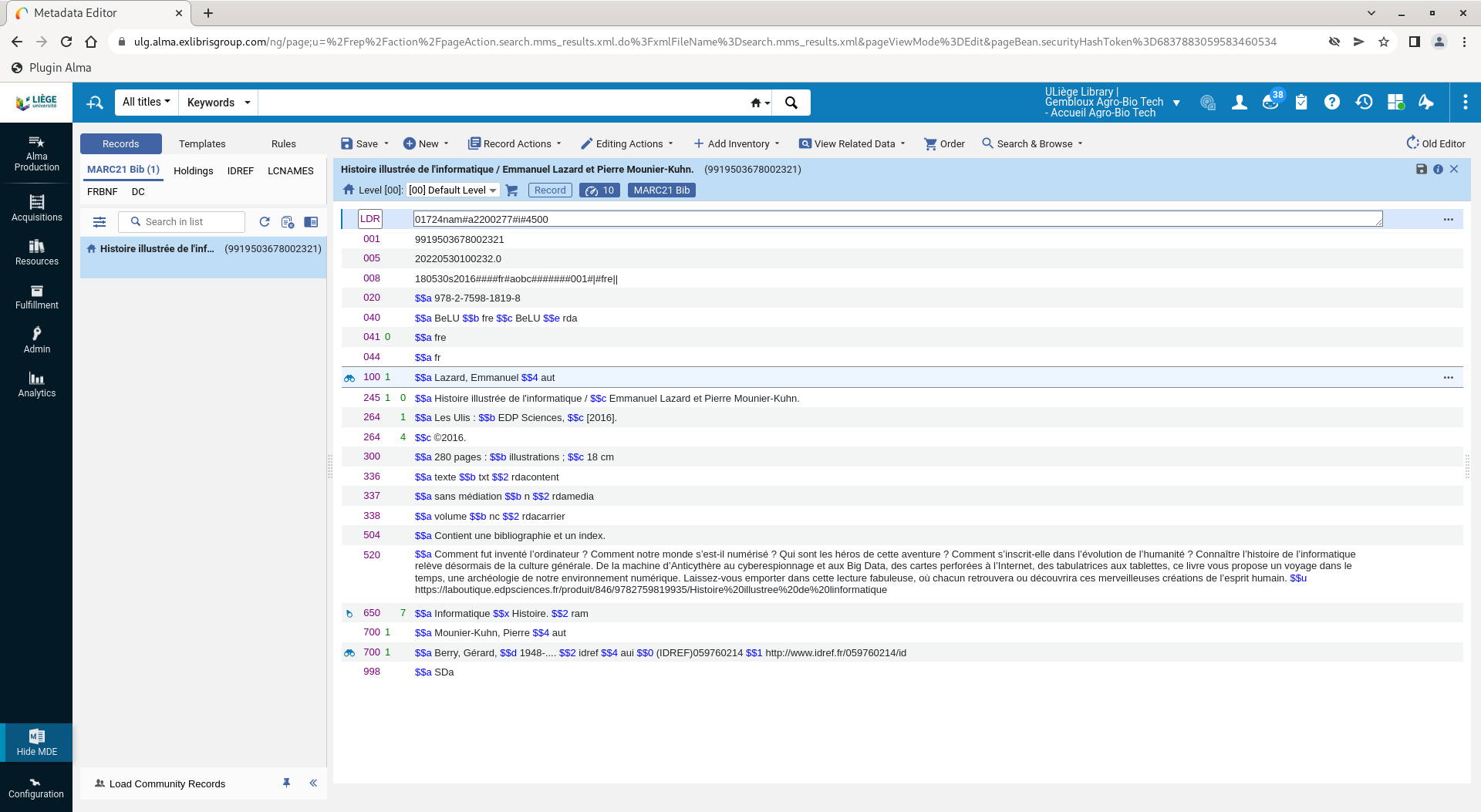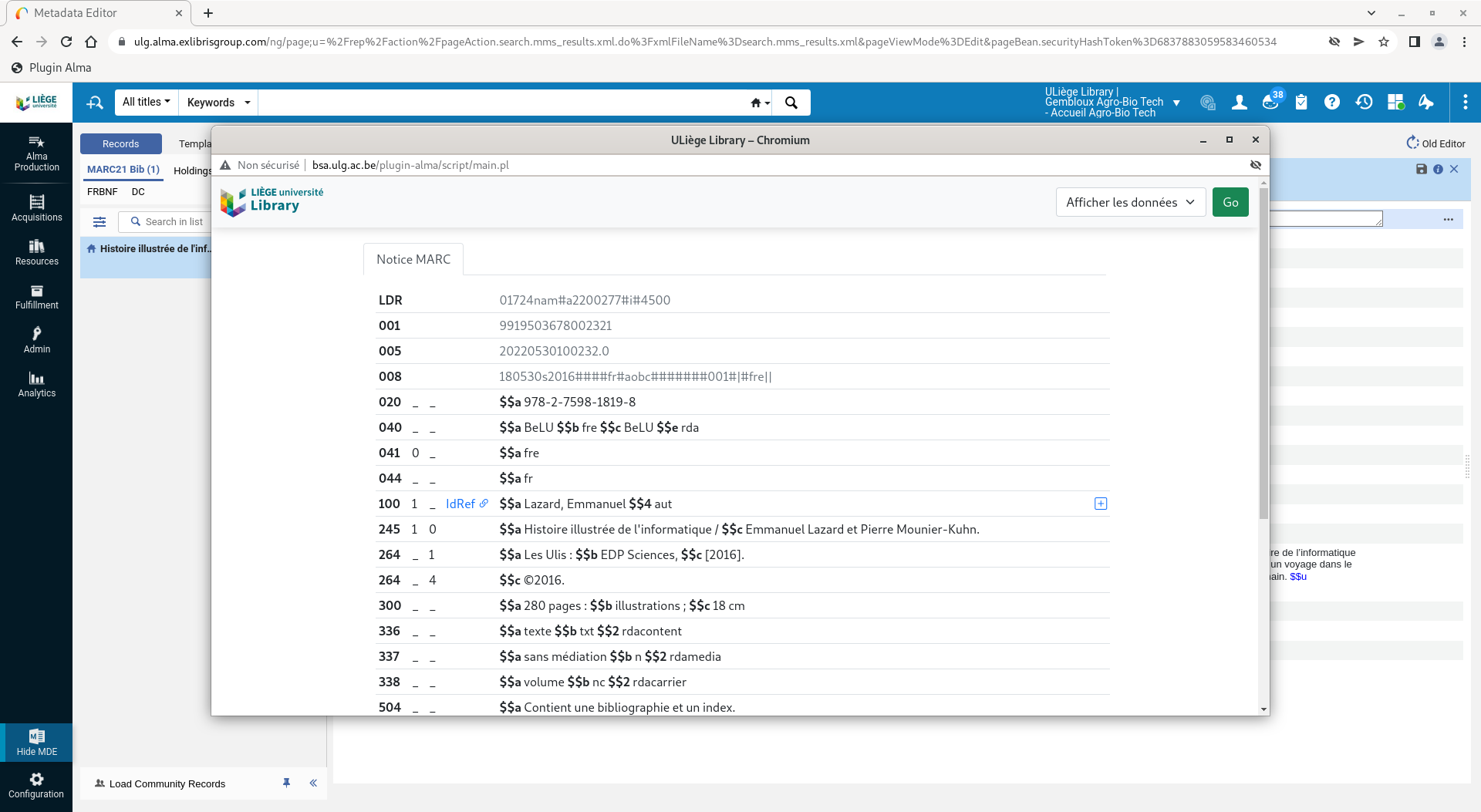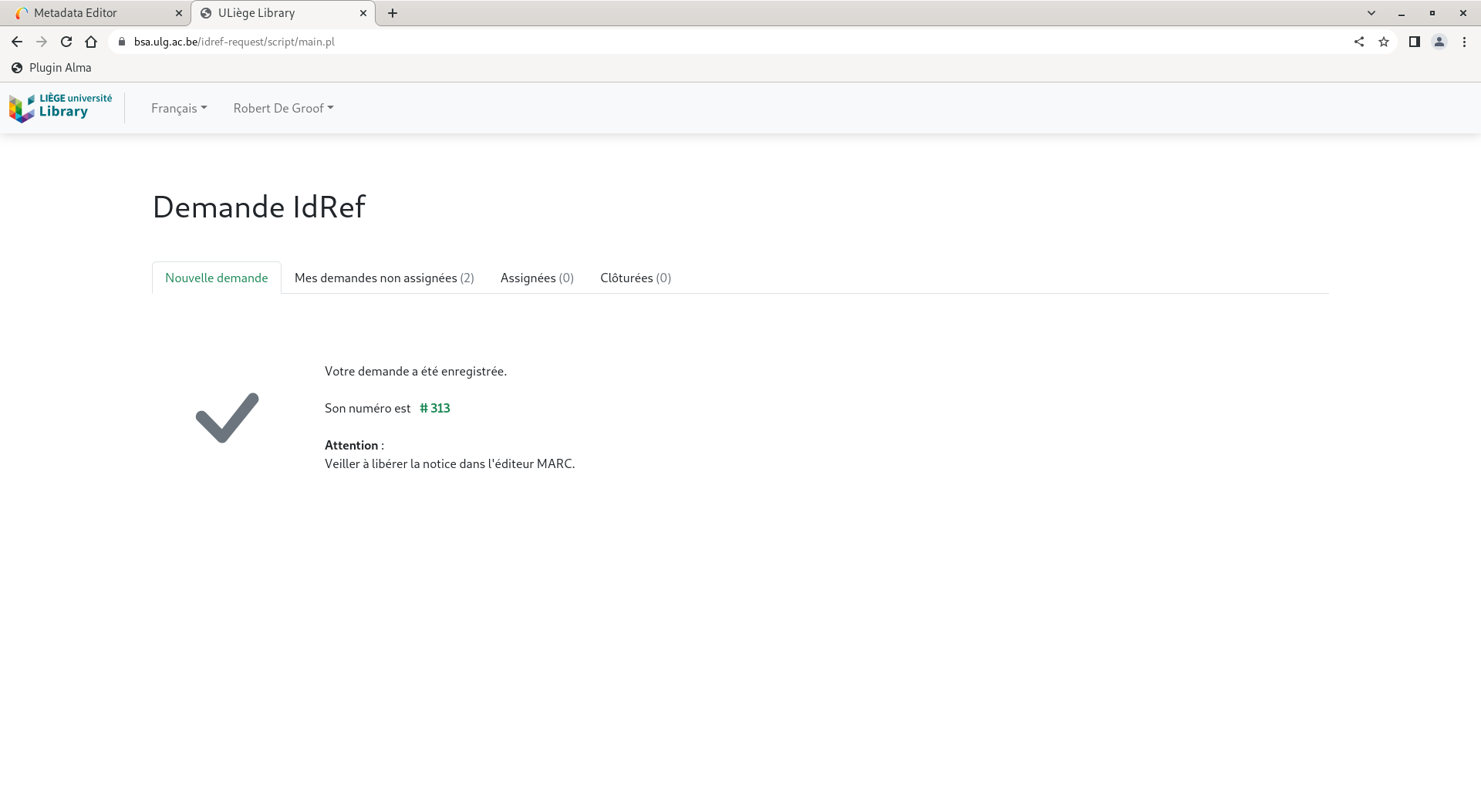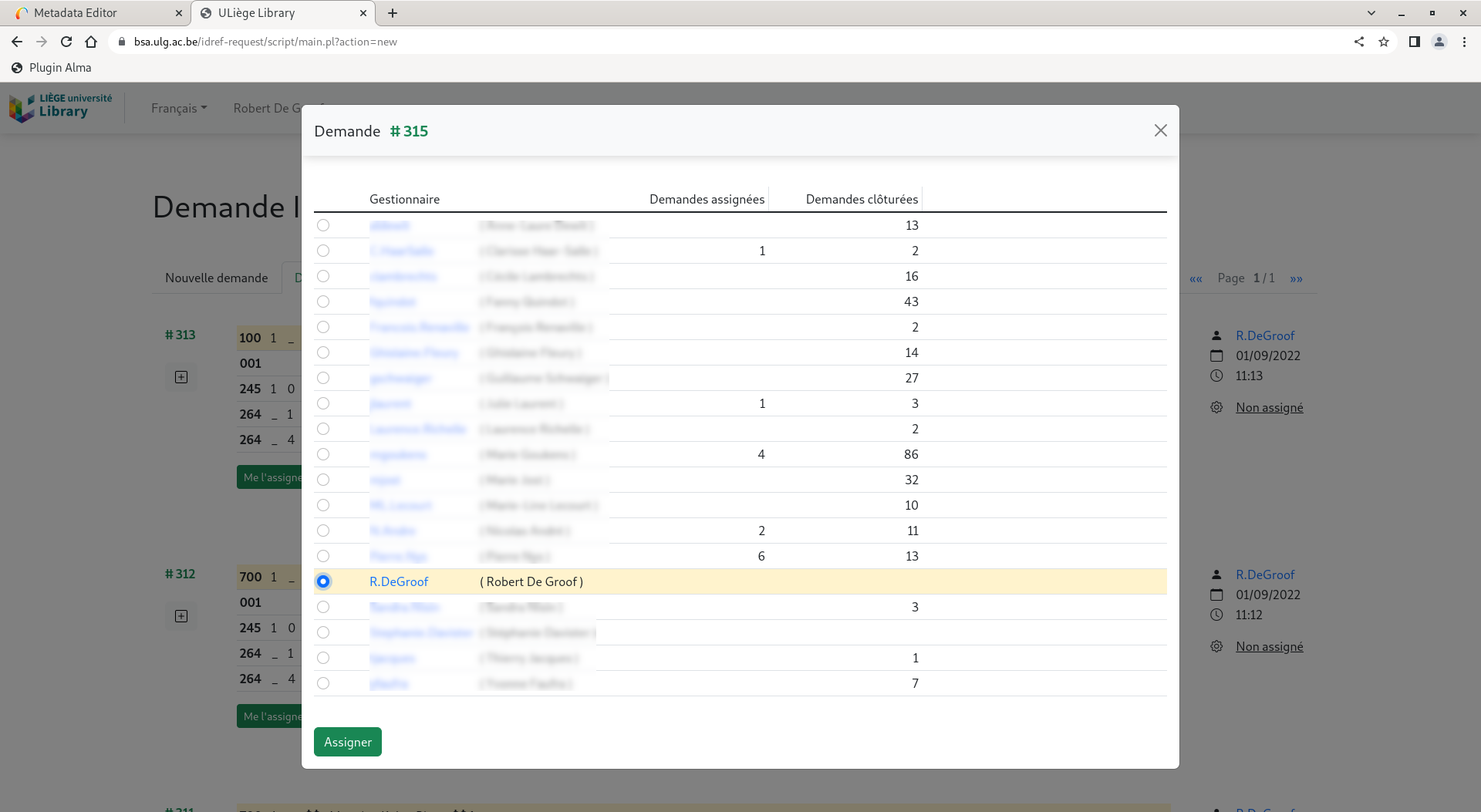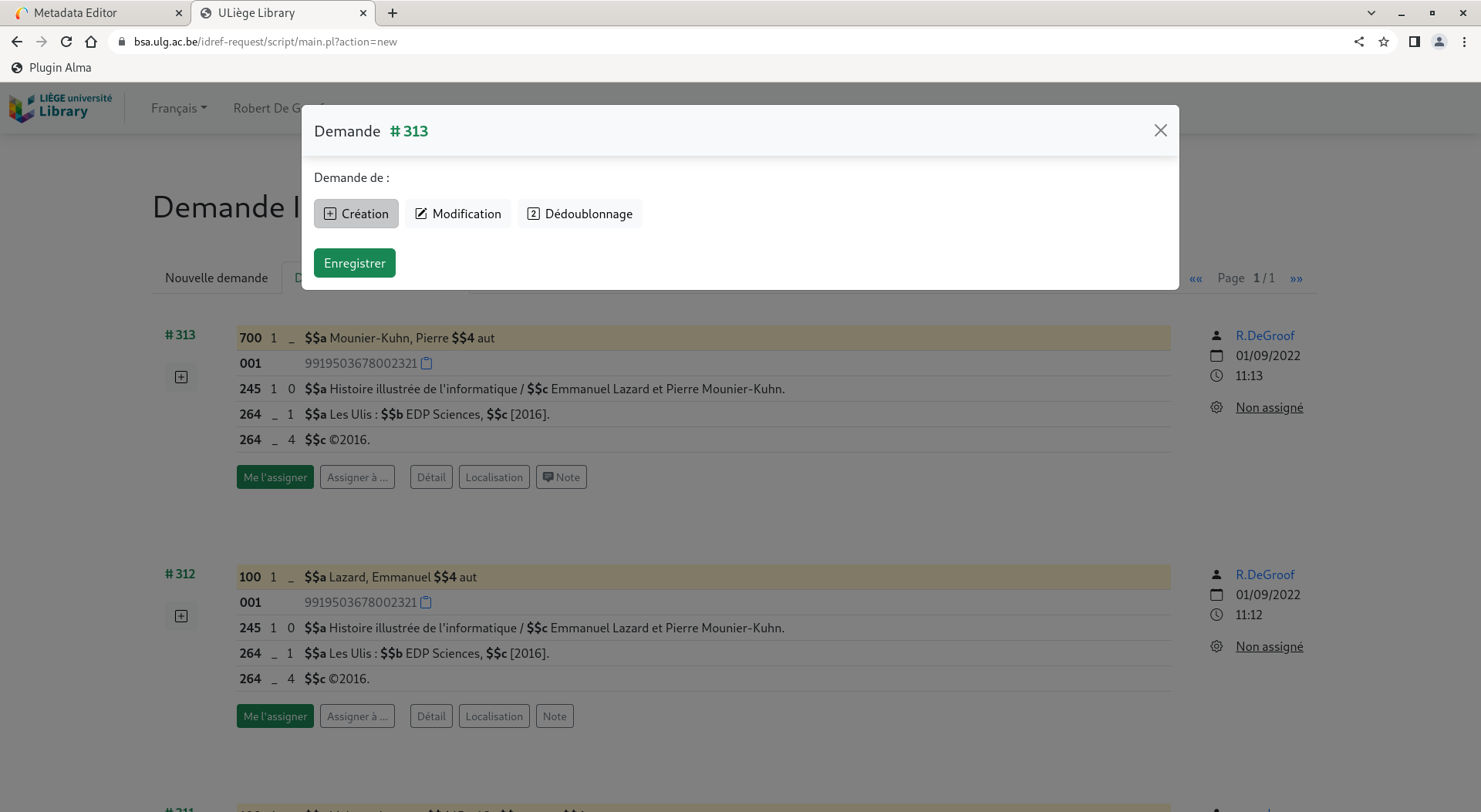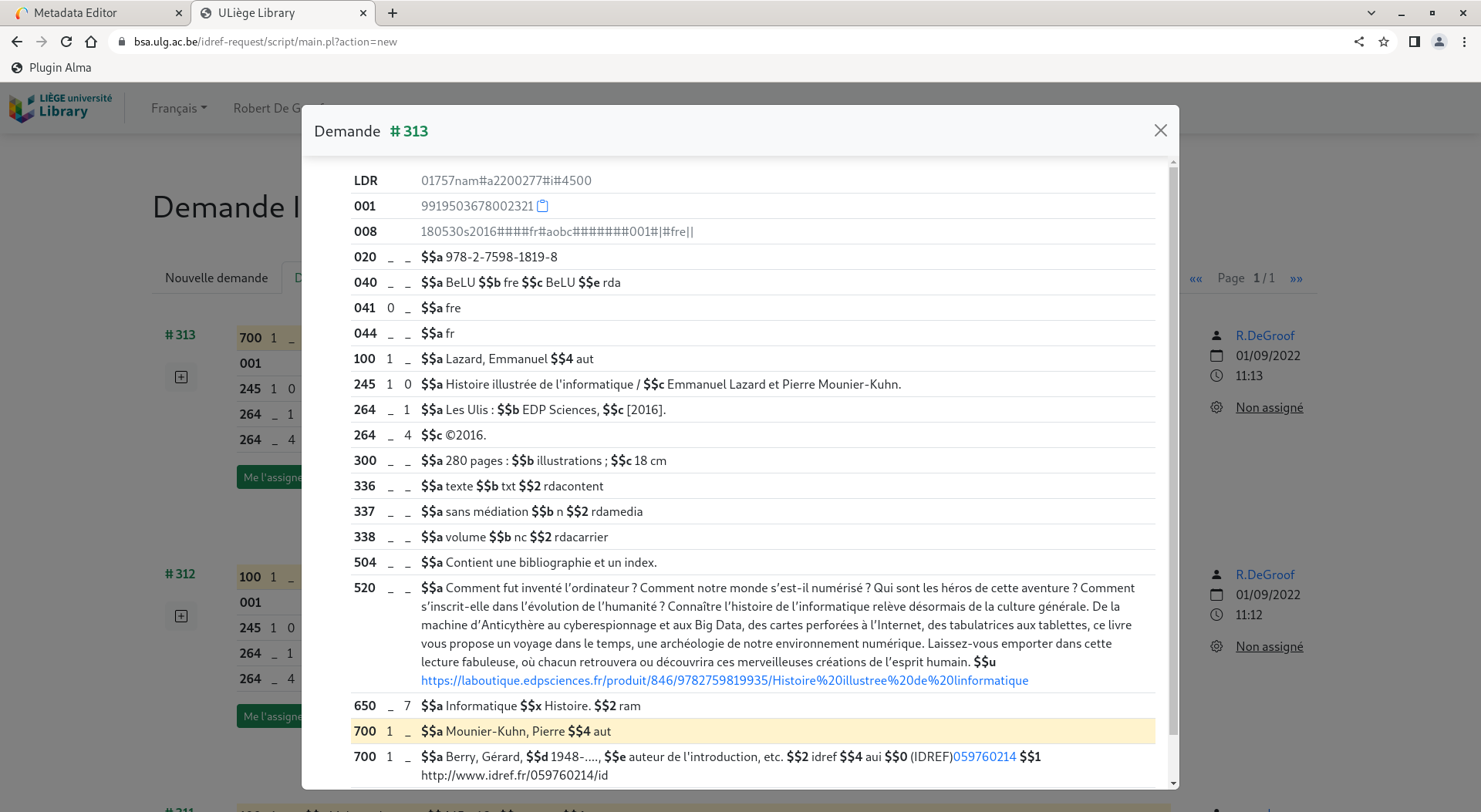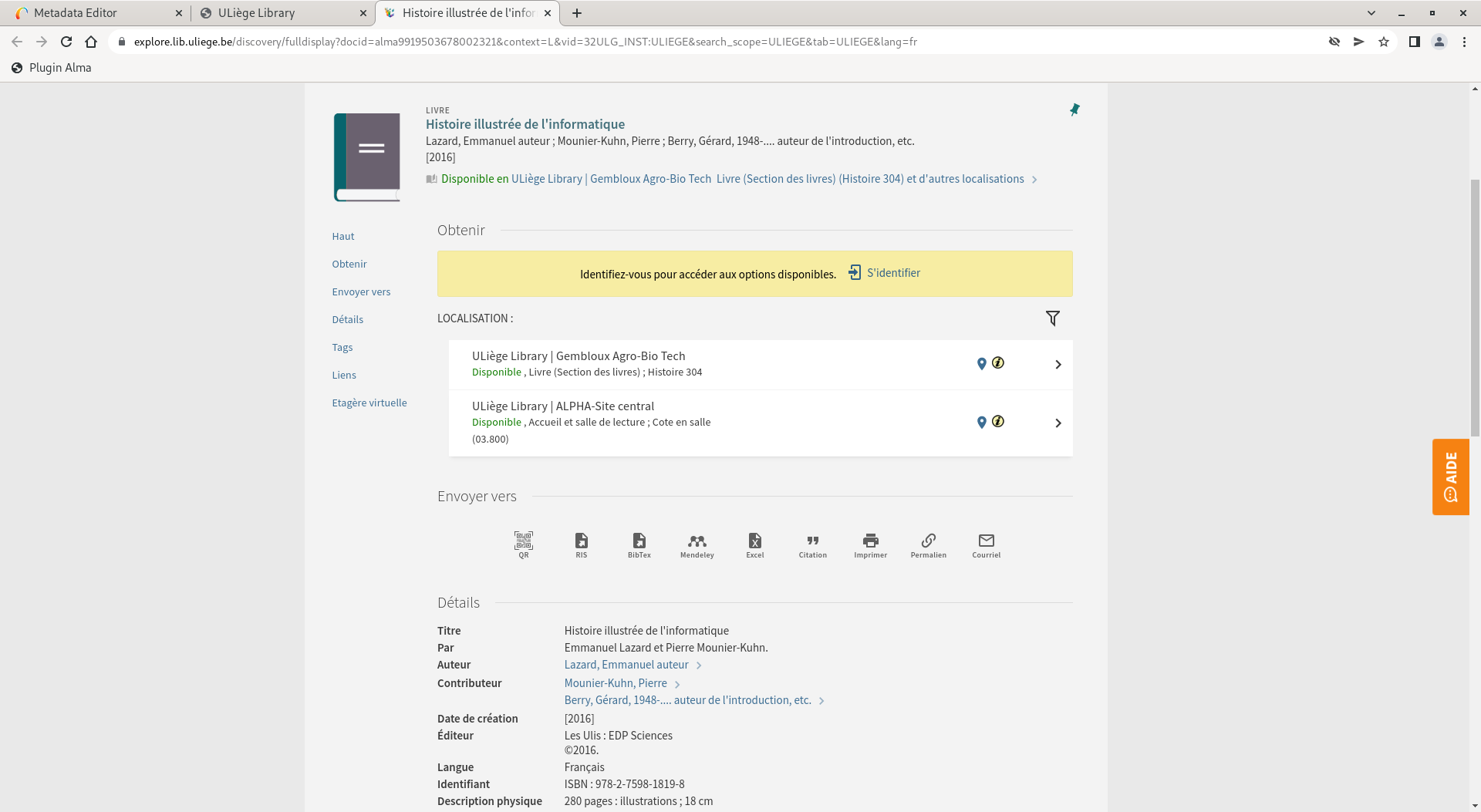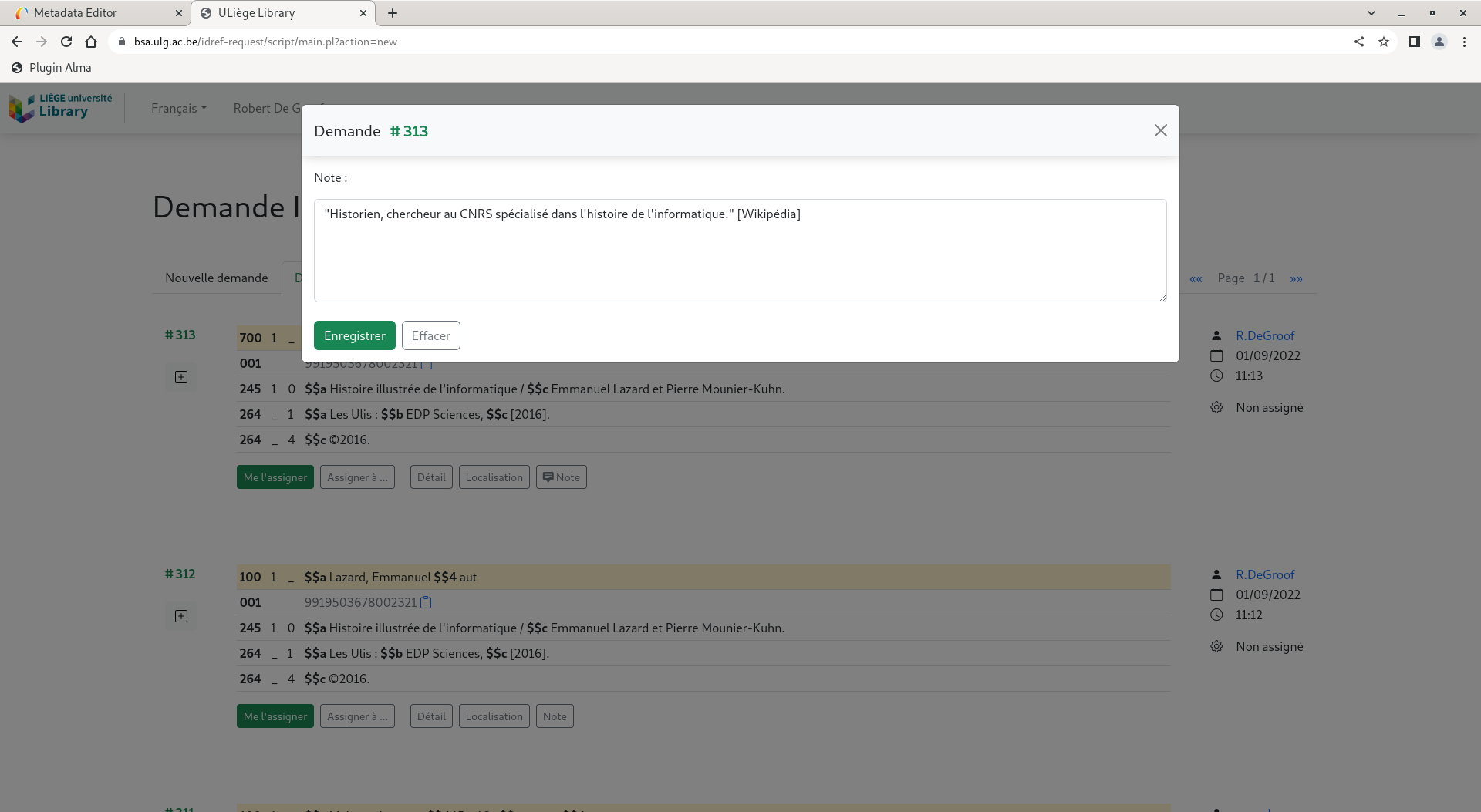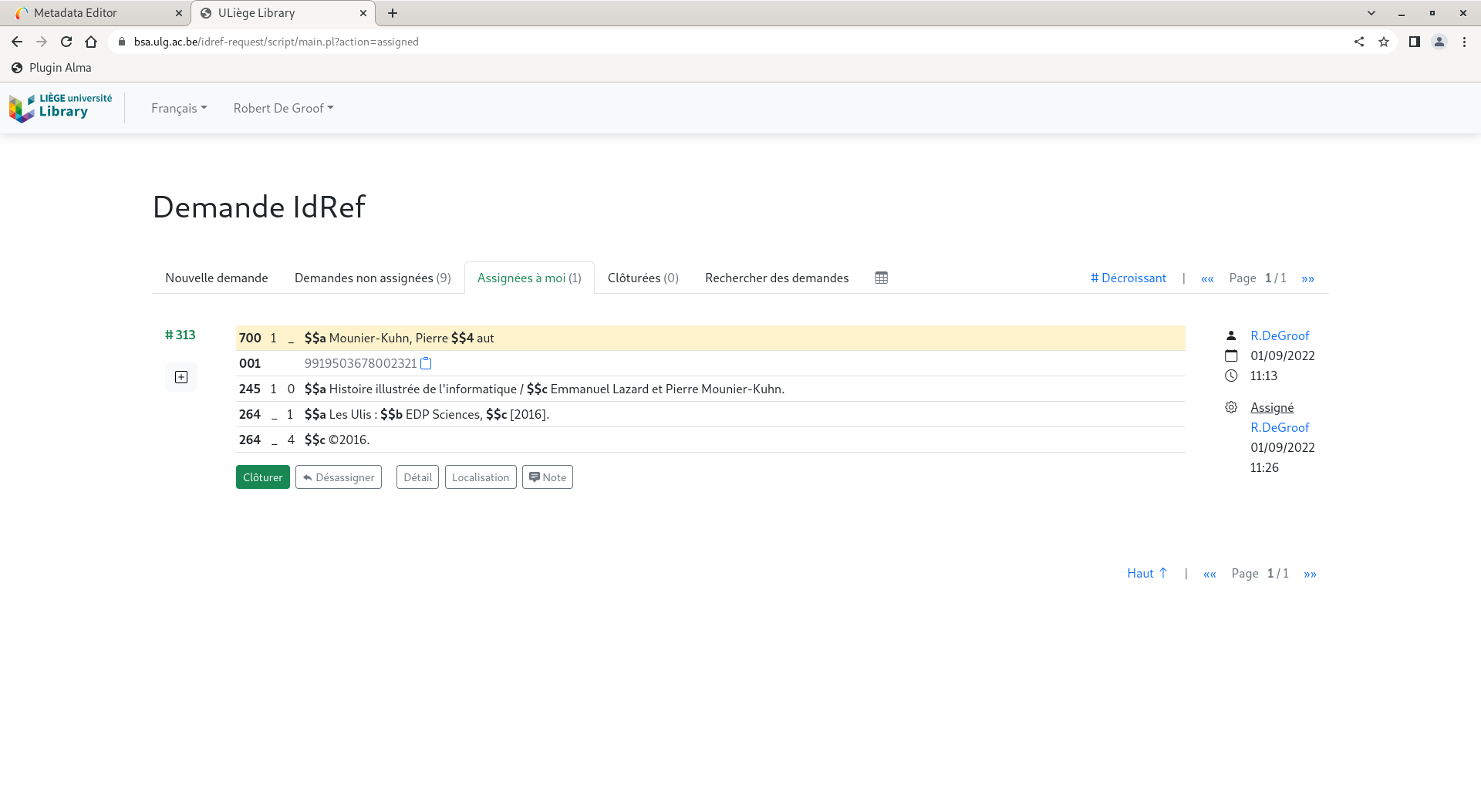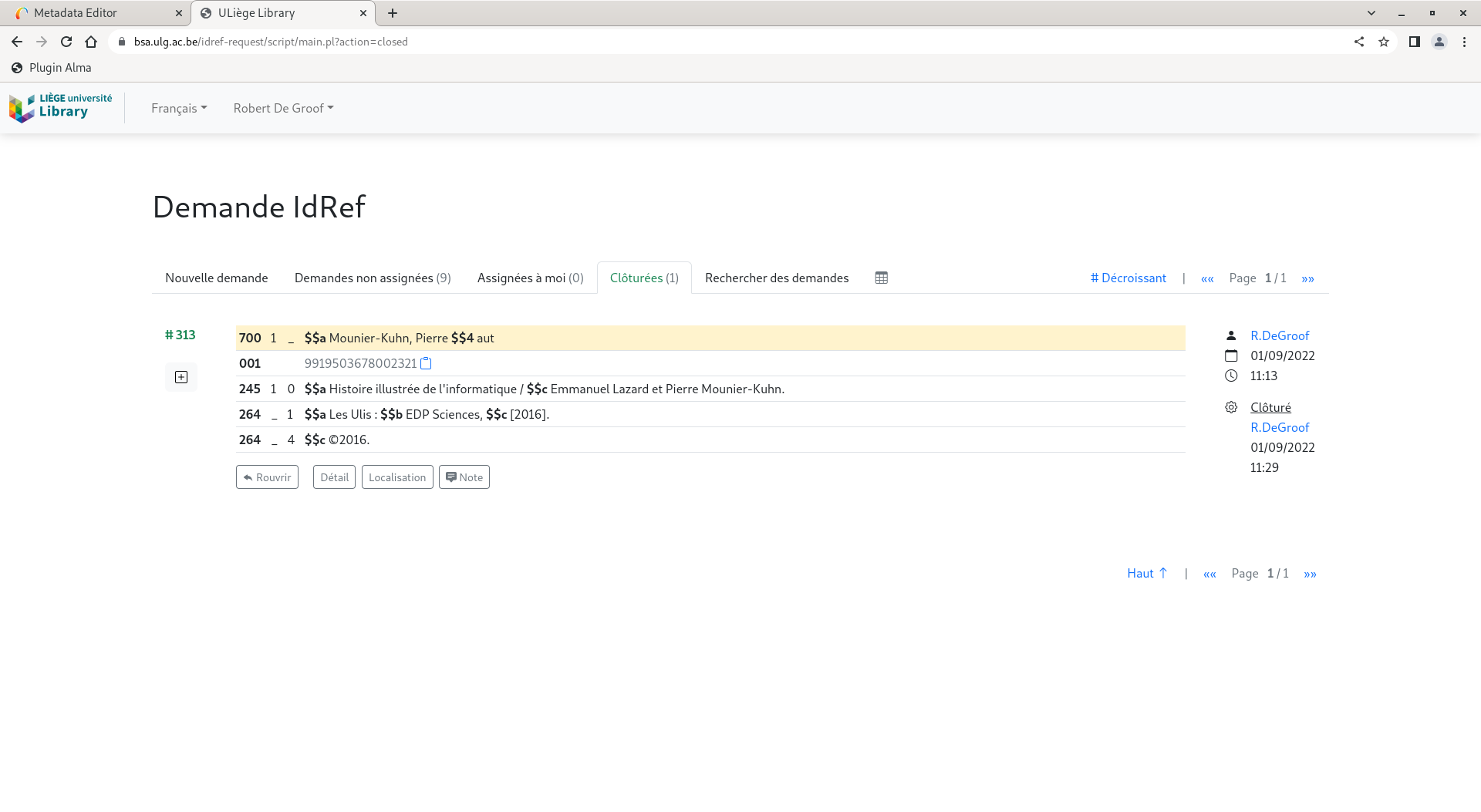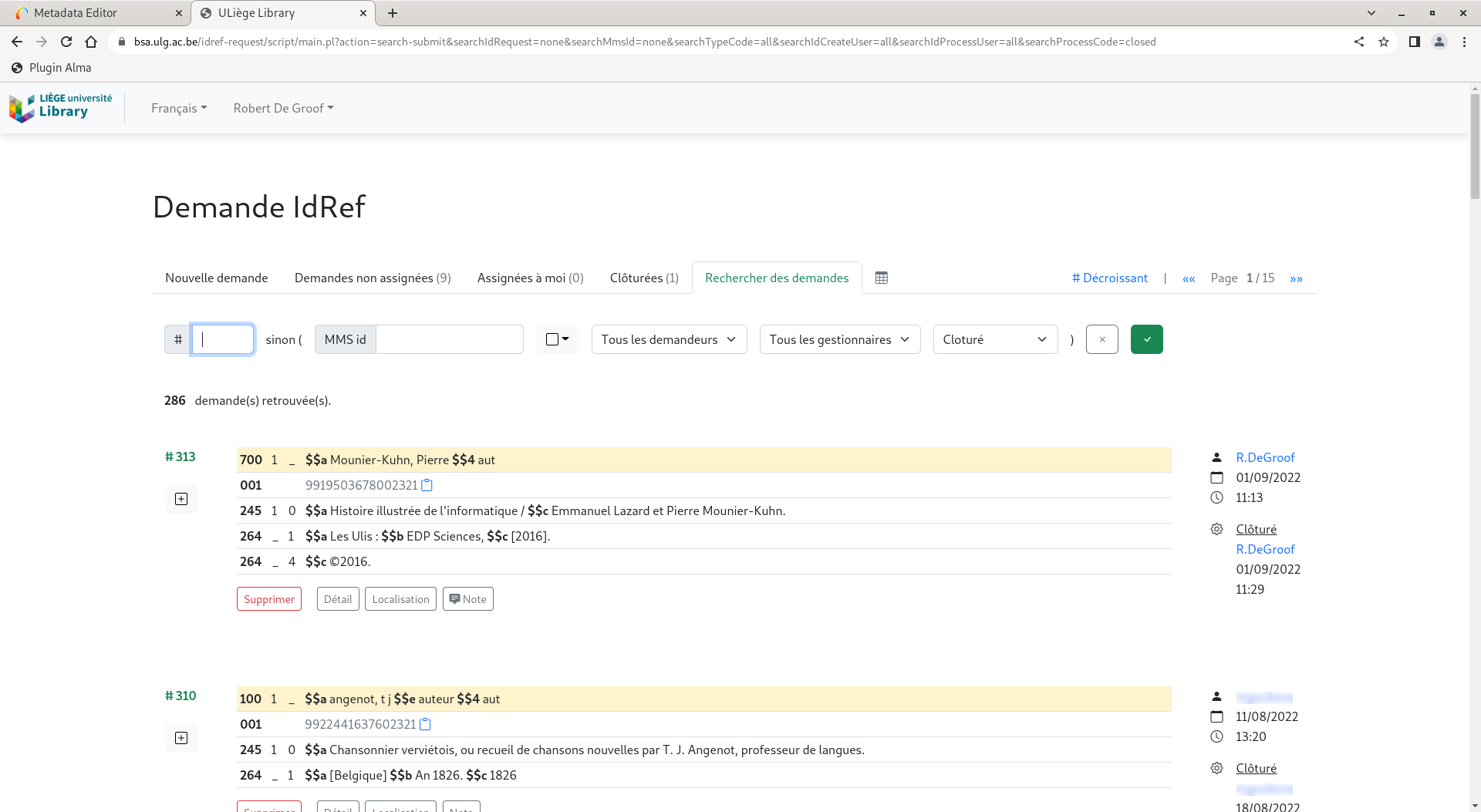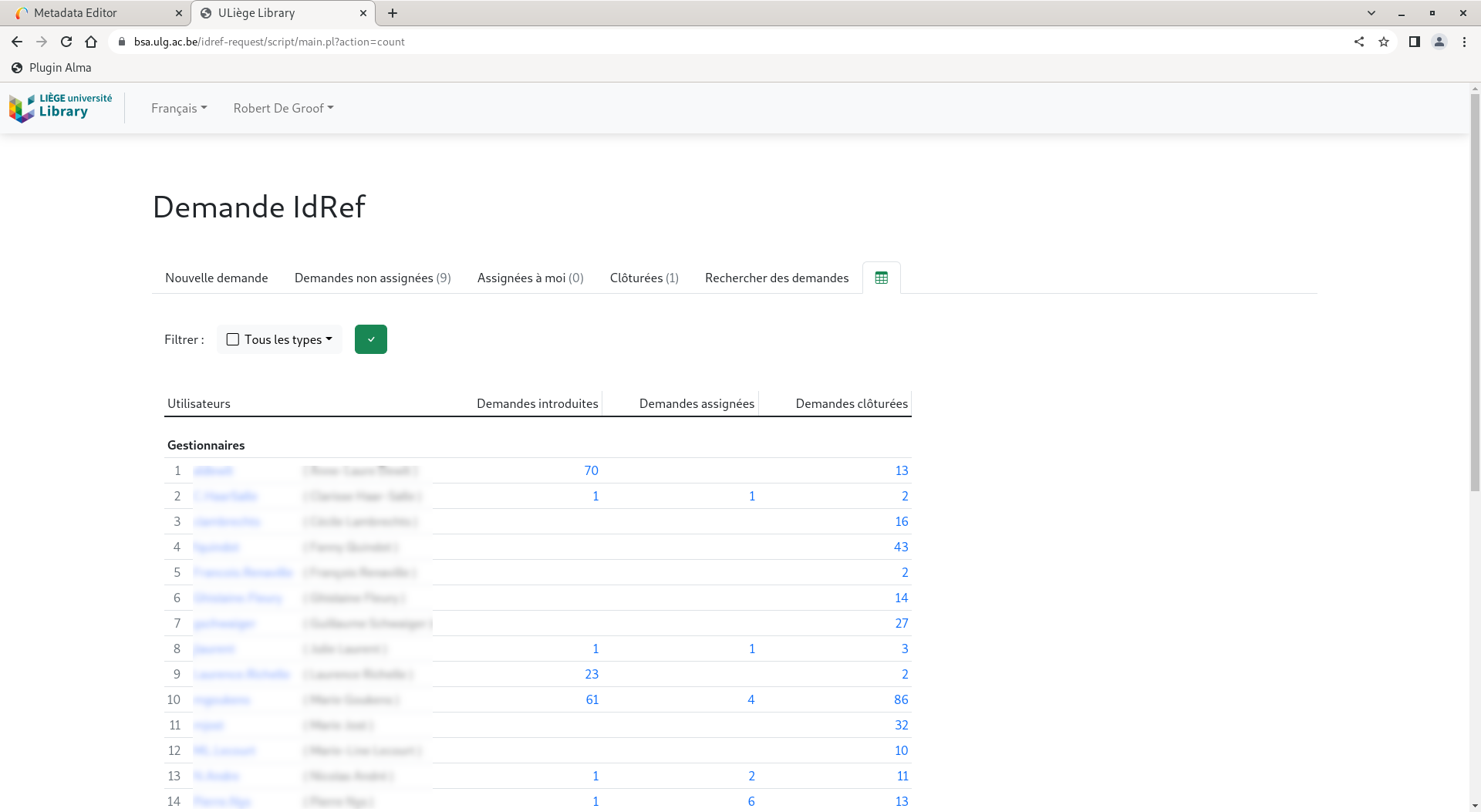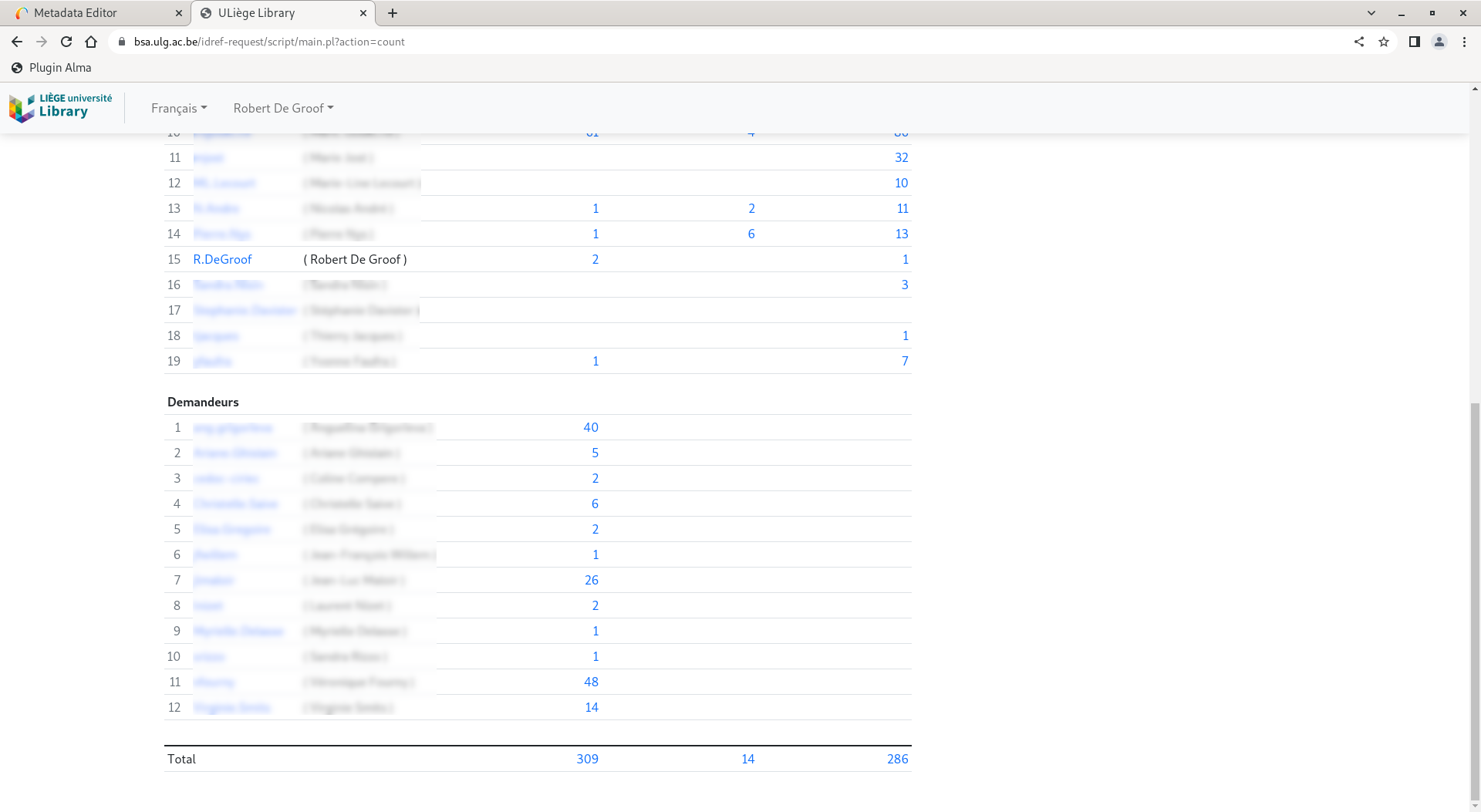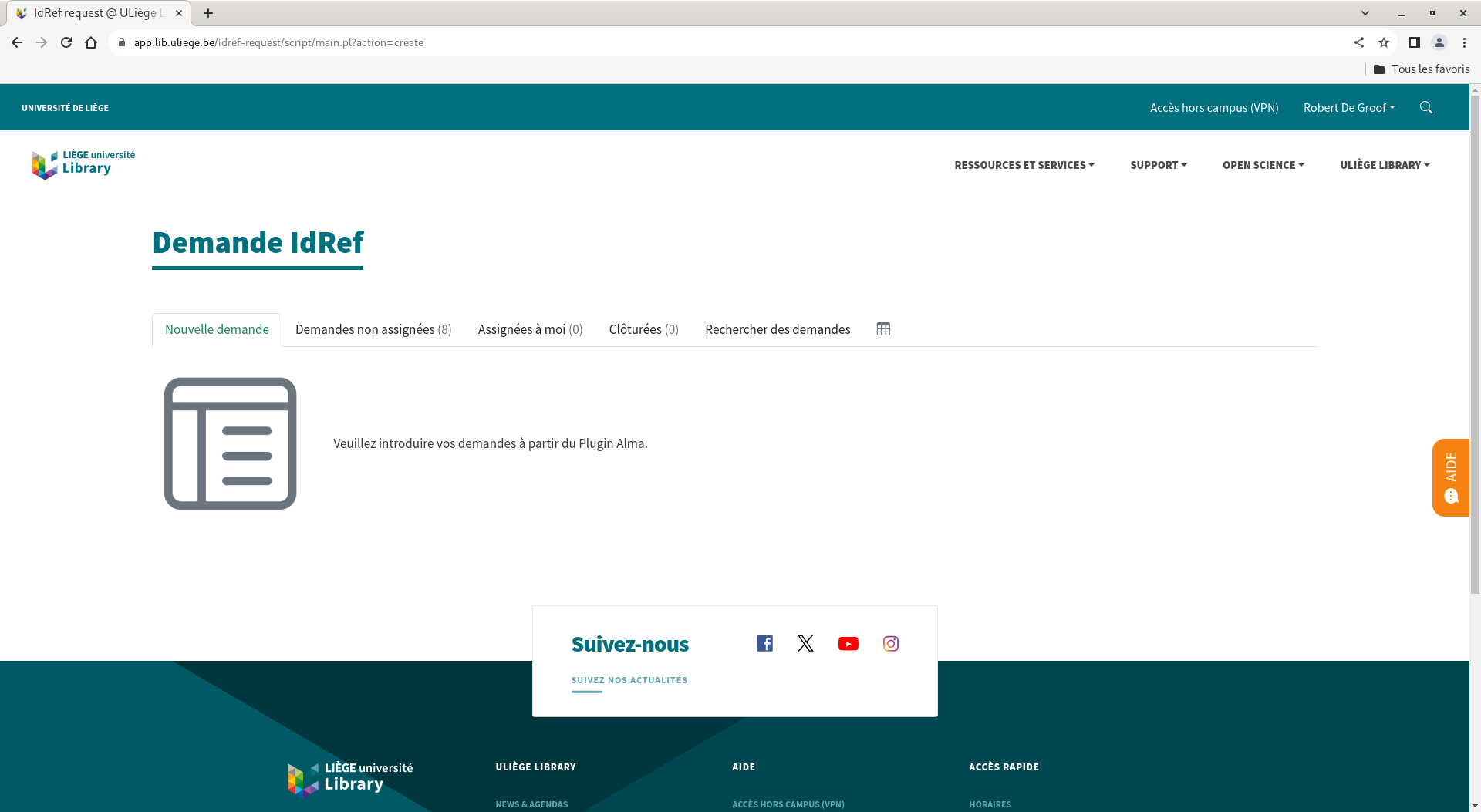IdRef request est une extension du Plugin Alma permettant aux catalogueurs "bibliographique" d'introduire à partir de l'éditeur MARC d'Alma (Ex Libris) des demandes de création, modification ou dédoublonnage d'autorités IdRef (ABES) que les catalogueurs "autorité" pourront s'assigner pour traitement. Le workflow est similaire à celui du suivi des tâches assignées dans Alma et les rôles des différents utilisateurs sont automatiquement attribués en fonction des rôles dans Alma.
Les demandeurs introduisent des demandes d'intervention sur les autorités IdRef à partir du Plugin Alma, les gestionnaires prennent la main sur les demandes pour les traiter, les administrateurs consultent les statistiques d'utilisation et assignent éventuellement aux gestionnaires les demandes en attente d'assignation. Les administrateurs sont également gestionnaires et les gestionnaires sont également demandeurs.
IdRef request est disponible en français ou en anglais et a été testé avec les navigateurs Google Chrome et Mozilla Firefox.
Exemples d'utilisation
Créer une demande
L'interface d'Idref request présentée ci-dessous est celle du rôle Demandeur.
Etape 1 – Alma
A partir d'une notice bibliographique ouverte dans l'éditeur MARC d'Alma, activez le Plugin Alma en cliquant sur le favori "Plugin Alma" présent sur la barre des favoris du navigateur.
Etape 2 – Plugin Alma
L'activation du Plugin Alma déclenche l'ouverture d'une fenêtre où s'affiche la notice MARC. Cliquez sur l'icône située à doite d'un champ soumis à autorité pour demander la création, la modification ou le dédoublonnage d'une autorité IdRef pour ce champ. Par exemple pour le champ 100, puis pour le premier champ 700.
(Le lien IdRef sert à lier une autorité IdRef existante.)
Etape 3 – IdRef request : Nouvelle demande
La demande s'affiche dans le premier onglet "Nouvelle demande" de l'application IdRef request, désormais ouverte dans un nouvel onglet du navigateur. A cette étape, le type de demande est précisé et une note destinée aux gestionnaires peut être ajoutée. Cliquez sur le bouton "Envoyer la demande" pour valider la demande.
Etape 4 – IdRef request : Nouvelle demande enregistrée
La demande est enregistrée, un numéro lui a été attribué. Elle se retrouve dans l'onglet suivant, "Mes demandes non assignées", dont le compteur a été incrémenté. Le travail du demandeur est terminé, c'est à présent à un gestionnaire de traiter la demande. D'étape de traitement en étape de traitement, la demande se retrouvera successivement dans les onglets suivants.
Traiter une demande
L'interface d'Idref request présentée ci-dessous est celle du rôle Administrateur, très proche de celle du rôle Gestionnaire. Elle s'en distingue par un onglet (Statistiques) et des bouttons supplémentaires.
Etape 1 – Demandes non assignées
Les demandes non assignées se retrouvent dans le deuxième onglet où un gestionnaire peut en prendre connaissance et se les assigner avant de commencer à les traiter. La liste comprend les demandes de création et de modification, les demandes de dédoublonnage sont uniquement visible et traitable par un administrateur. Cliquez sur le boutton "Me l'assigner" sous une demande pour prendre la main dessus. Elle disparaîtra de la liste et se retrouvera dans l'onglet suivant, "[Demandes] assignées à moi", dont le compteur sera incrémenté.
Assigner une demande à un gestionnaire
Alors qu'un gestionnaire ne peut assigner une demande qu'à lui-même, un administrateur peut assigner une demande de création ou de modification à n'importe quel autre gestionnaire et une demande de dédoublonnage à n'importe quel autre administrateur. Cliquez sur le boutton "Assigner à ..." en tant qu'administrateur pour choisir dans une liste à qui assigner une demande, éventuellement en tenant compte des statistiques de traitement. Un mail sera automatiquement envoyé au gestionnaire ou à l'administrateur désigné pour l'informer de cette assignation.
Modifier le type de demande
En tant qu'administrateur, cliquez sur l'icône du type de demande (sous son numéro) pour modifier le type de la demande.
Afficher le détail de la notice bibliographique
Cliquez sur le boutton "Détail" sous une demande pour afficher sa notice MARC complète.
Afficher la localisation des exemplaires
Cliquez sur le boutton "Localisation" sous une demande pour afficher la localisation des exemplaires dans l'interface de recherche du catalogue.
Afficher / éditer une note
Cliquez sur le boutton "Note" sous une demande pour afficher ou éditer (en tant que gestionnaire) la note associée à la demande. La présence ou non d'une note est indiquée par la présence ou non de l'icône sur le boutton "Note".
Etape 2 – Demandes assignées à moi
Les demandes assignées se retrouvent dans le troisième onglet où le gestionnaire ne voit que les demandes assignées à lui-même. A présent, il peut les traiter dans l'application Web IdRef. Cliquez ensuite sur le boutton "Clôturer" sous une demande pour marquer la fin de son traitement. Elle disparaîtra de la liste et se retrouvera dans l'onglet suivant, "[Demandes] clôturées", dont le compteur sera incrémenté.
Pour laisser la main sur une demande, cliquez sur le boutton " Désassigner". Elle disparaîtra de la liste et se retrouvera à nouveau dans l'onglet précédent.
Etape 3 – Demandes clôturées
Les demandes clôturées se retrouvent dans le quatrième onglet où elles sont visibles pendant un mois. Le travail du gestionnaire est terminé.
Pour rouvrir une demande clôturée, cliquez sur le boutton " Rouvrir". Elle disparaîtra de la liste et se retrouvera à nouveau dans l'onglet précédent.
Rechercher des demandes
L'avant dernier onglet, uniquement accessible aux gestionnaires et aux administrateurs, permet de rechercher des demandes par numéro de demande (#) ou par MMS id, type de demande, demandeur, gestionnaire et statut. A partir du résultat de la recherche, les administrateurs peuvent assigner des demandes non assignées et supprimer des demandes clôturées. Attention, les demandes supprimées ne sont plus comptabilisées dans les statistiques.
Consulter les statistiques
Le dernier onglet , uniquement accessible aux administrateurs, permet de consulter les statistiques d'utilisation éventuellement filtrées par type de demande. Cliquez sur un nombre de demandes pour afficher ces demandes dans l'onglet "Rechercher des demandes".
Layout
IdRef request est disponible dans plusieurs layouts.
Note technique
IdRef request est développé en HTML, CSS et Javascript du côté client et en Perl du côté serveur (Linux, Apache).
L'application requiert l'API XML d'Alma, PostgreSQL et le programme cURL.
L'utilisation de profils d'institution permet de configurer IdRef request pour différentes instances d'Alma.
Développement : Robert De Groof