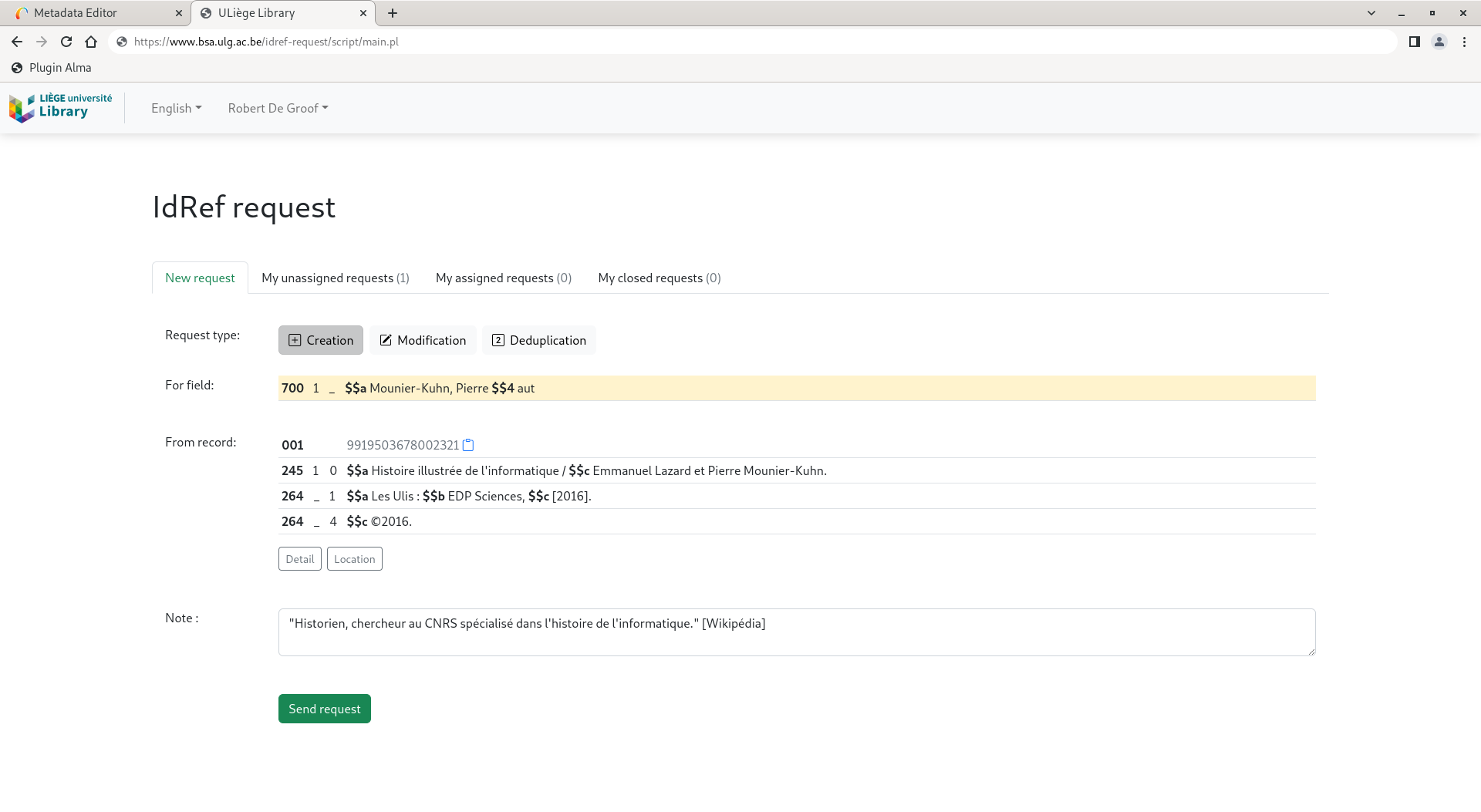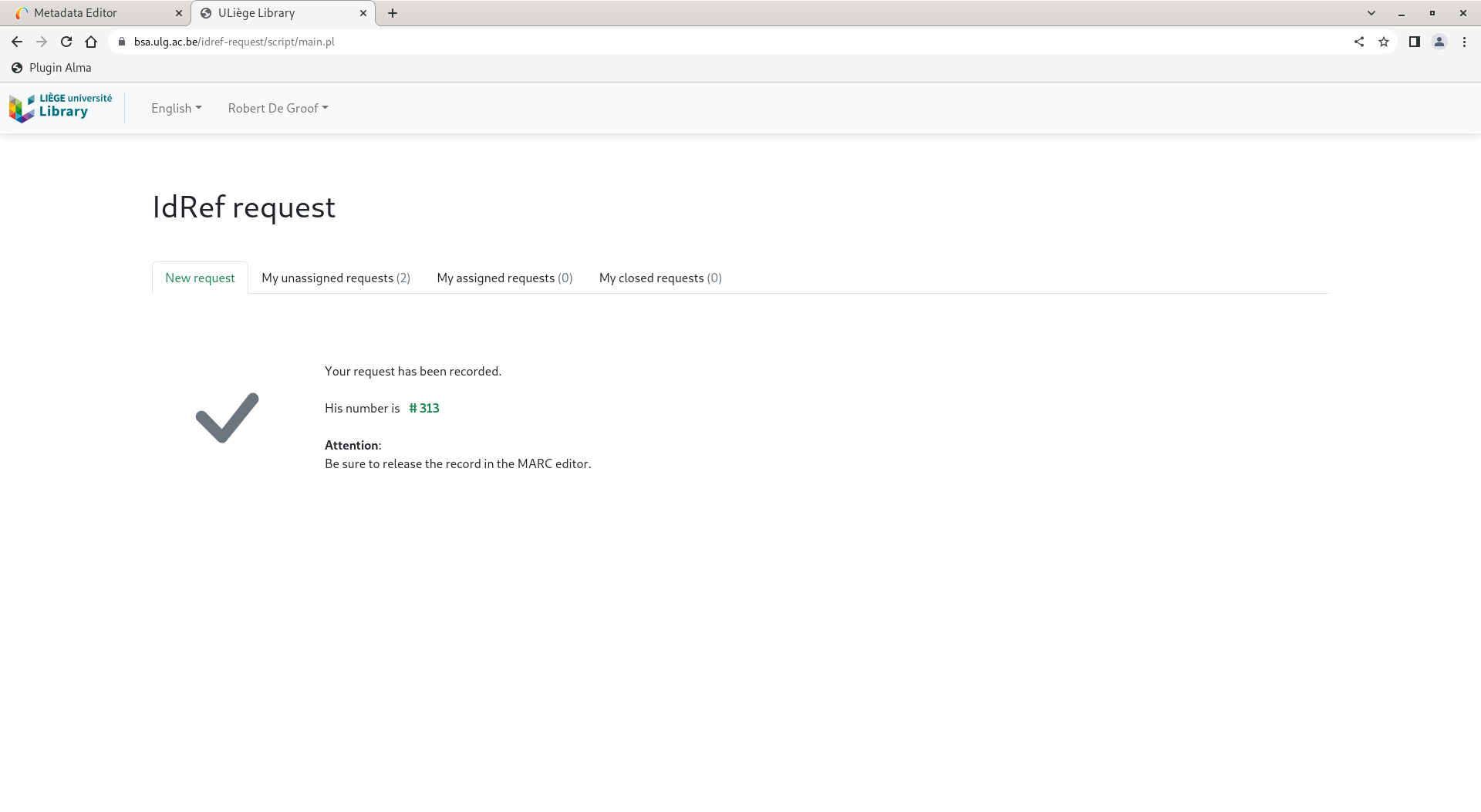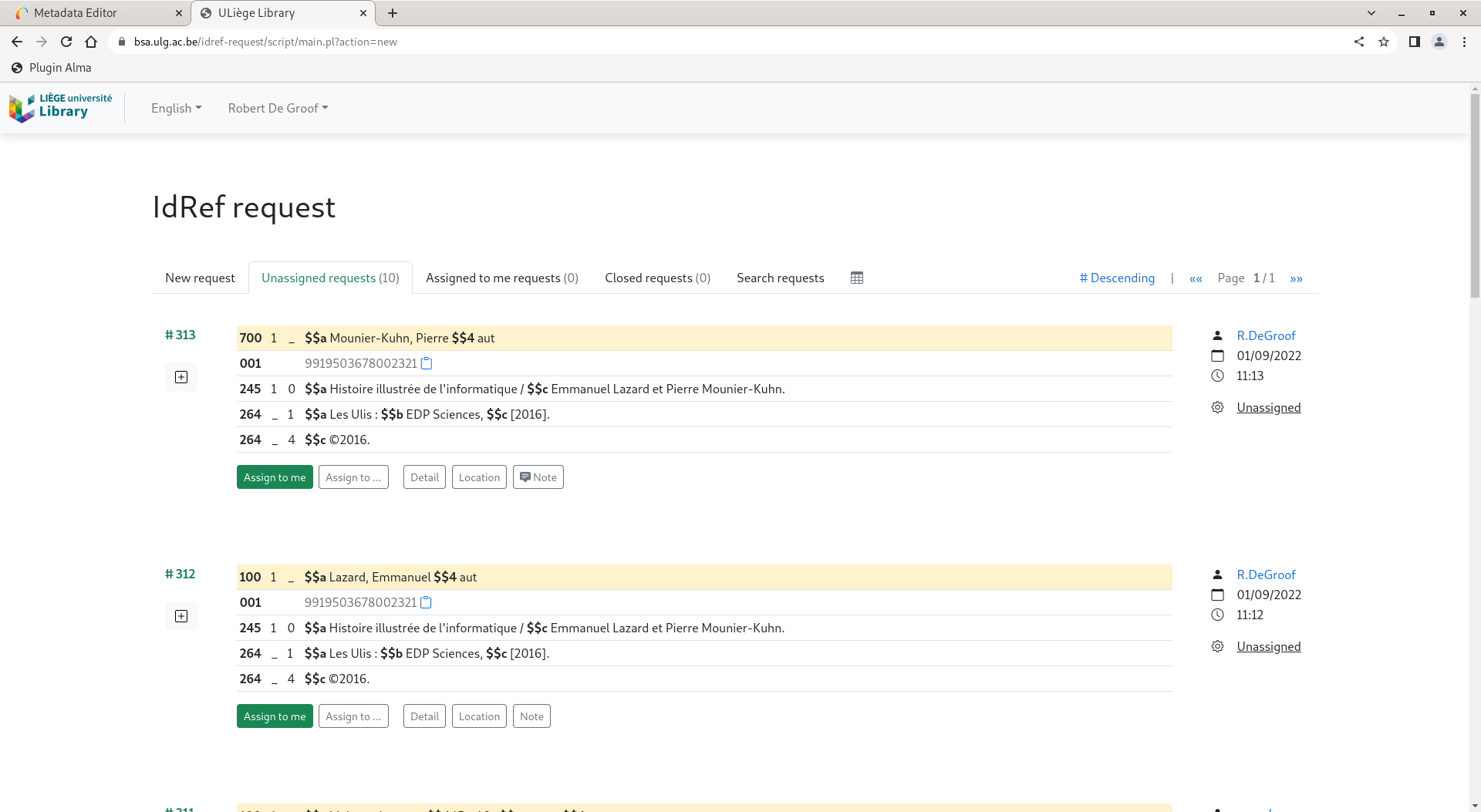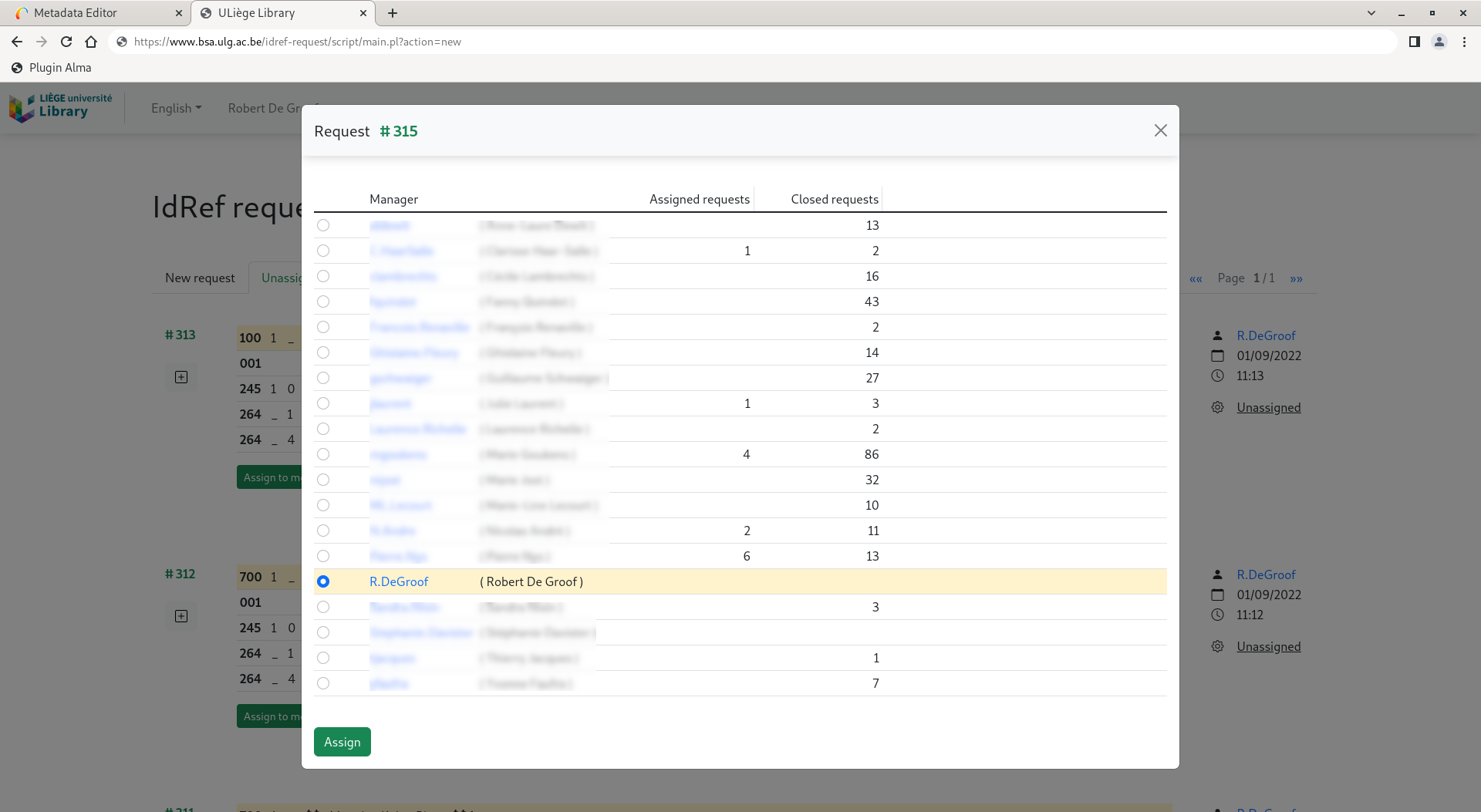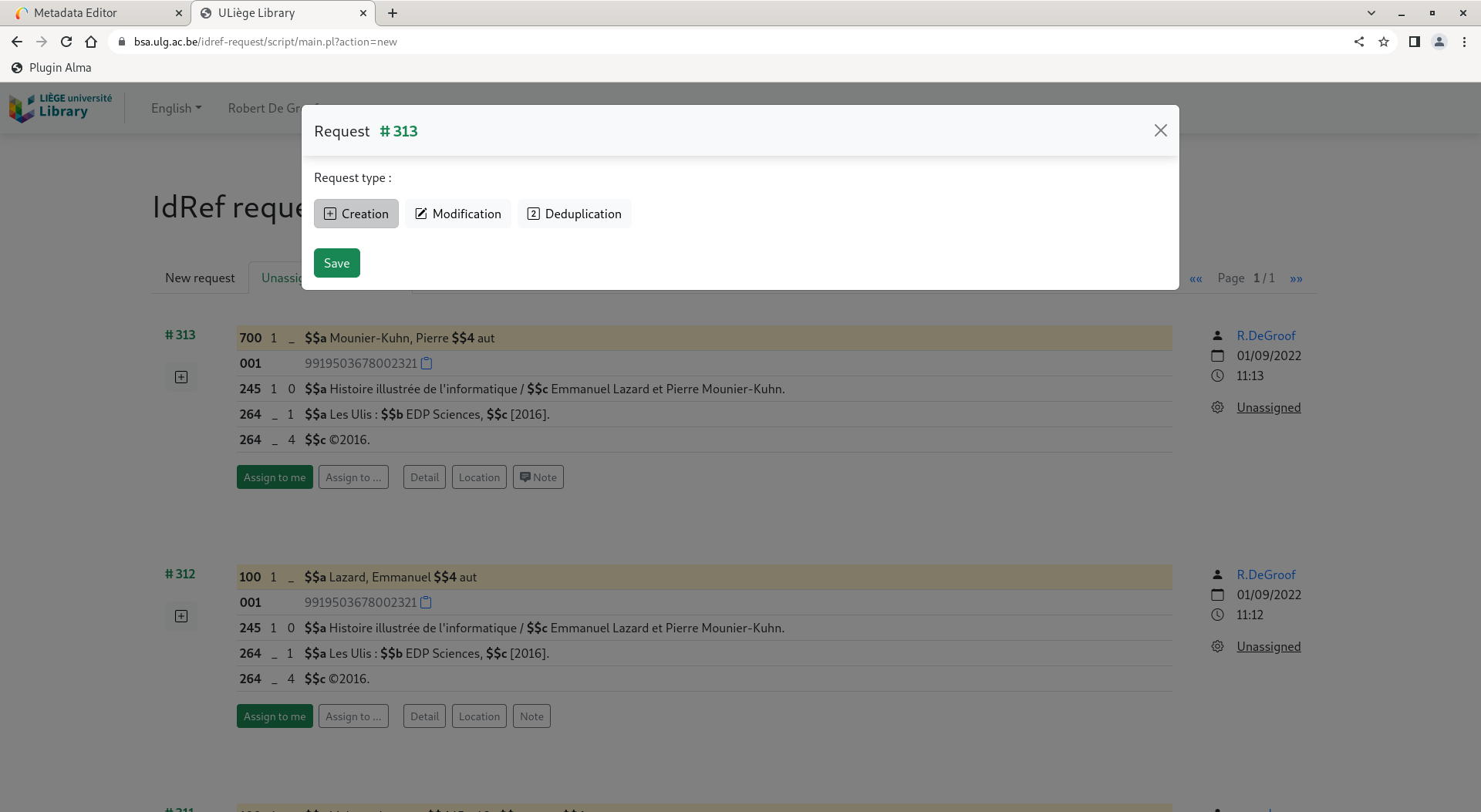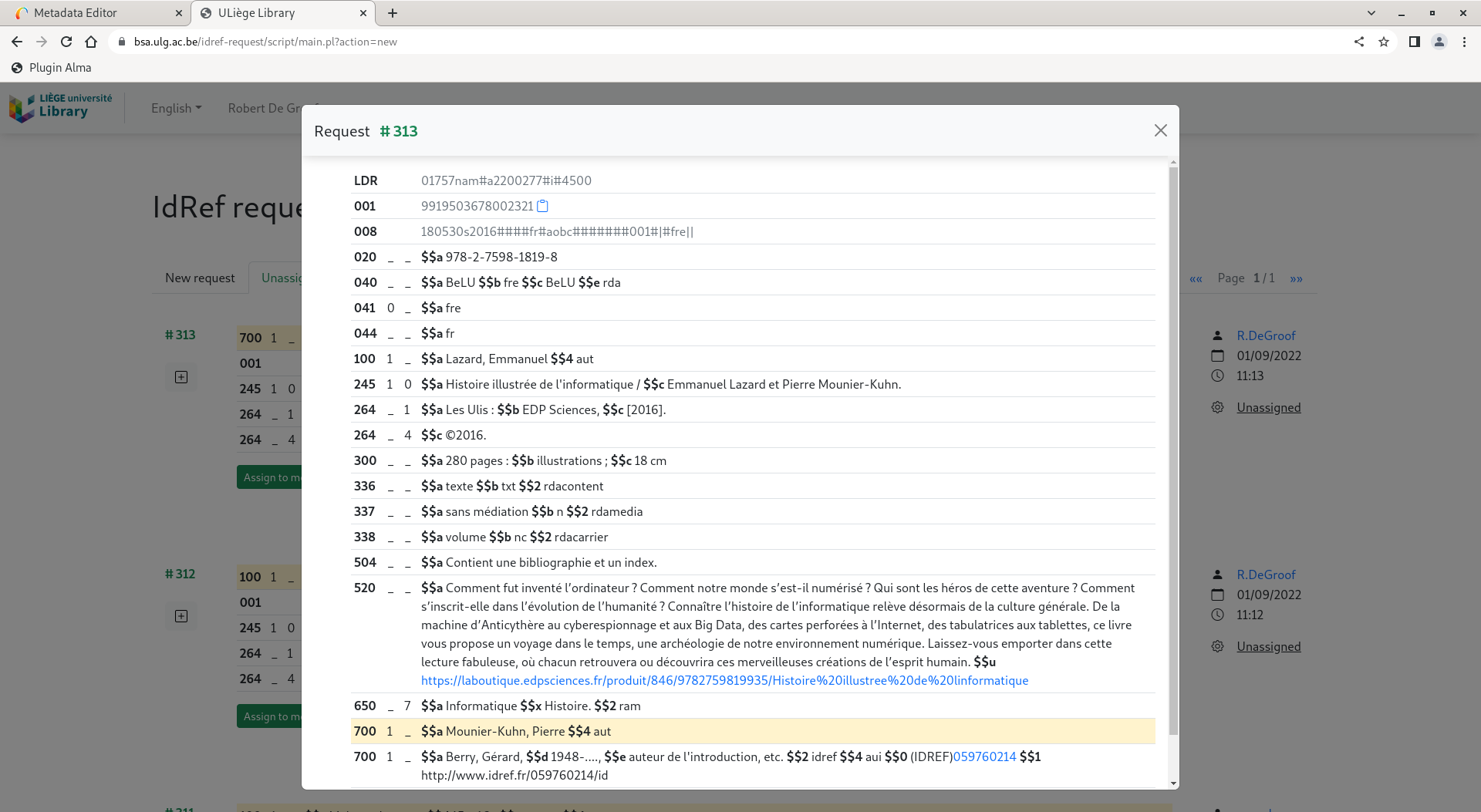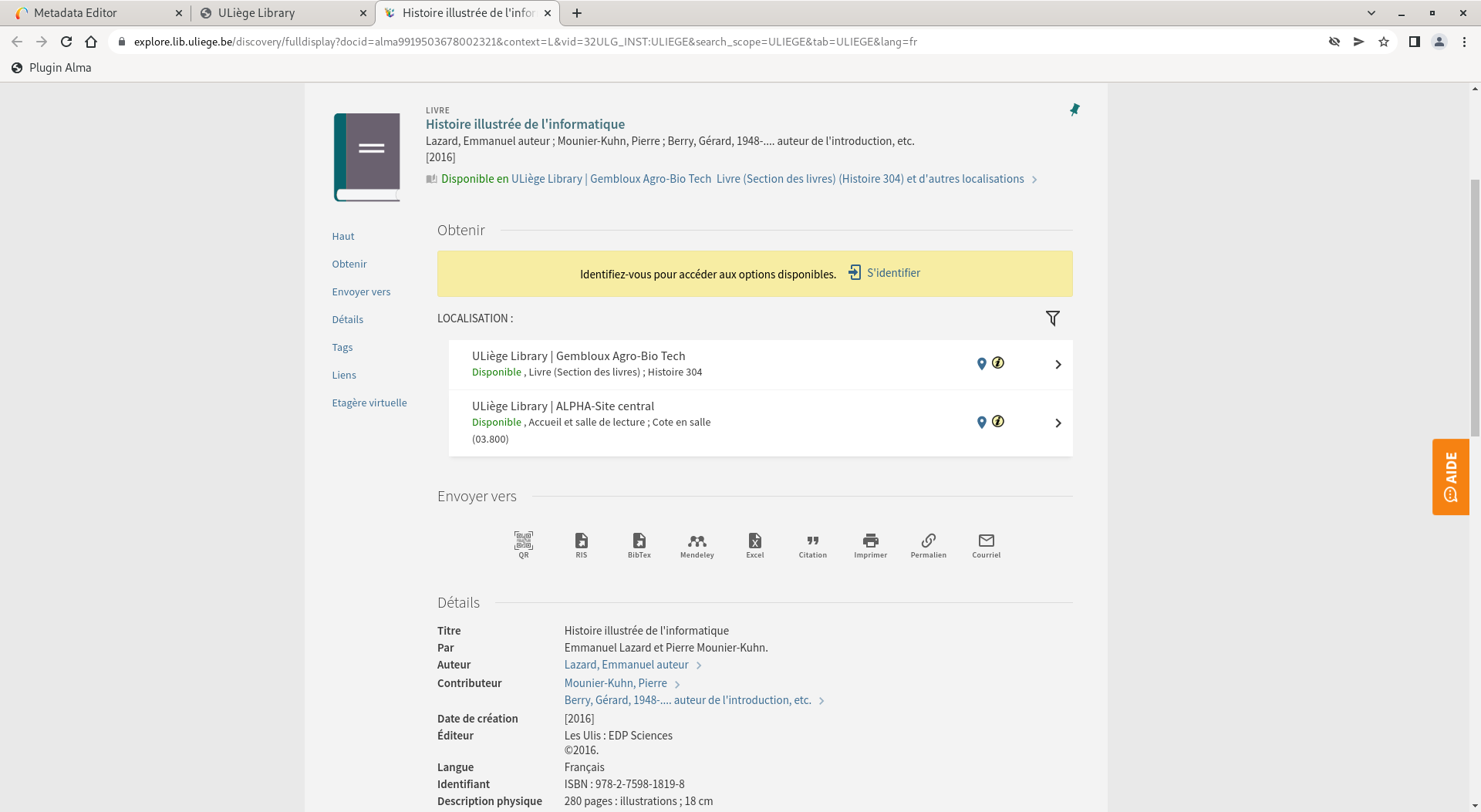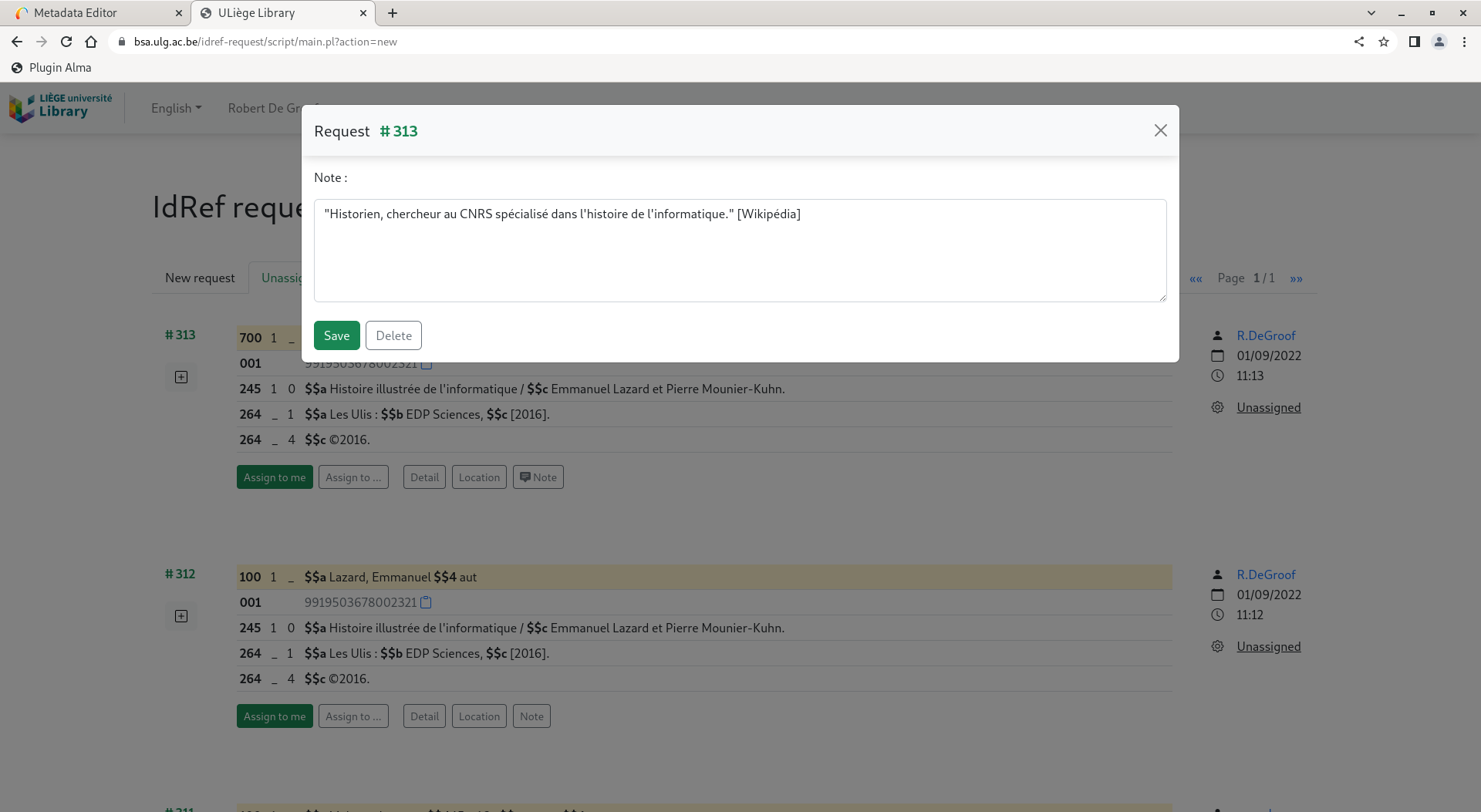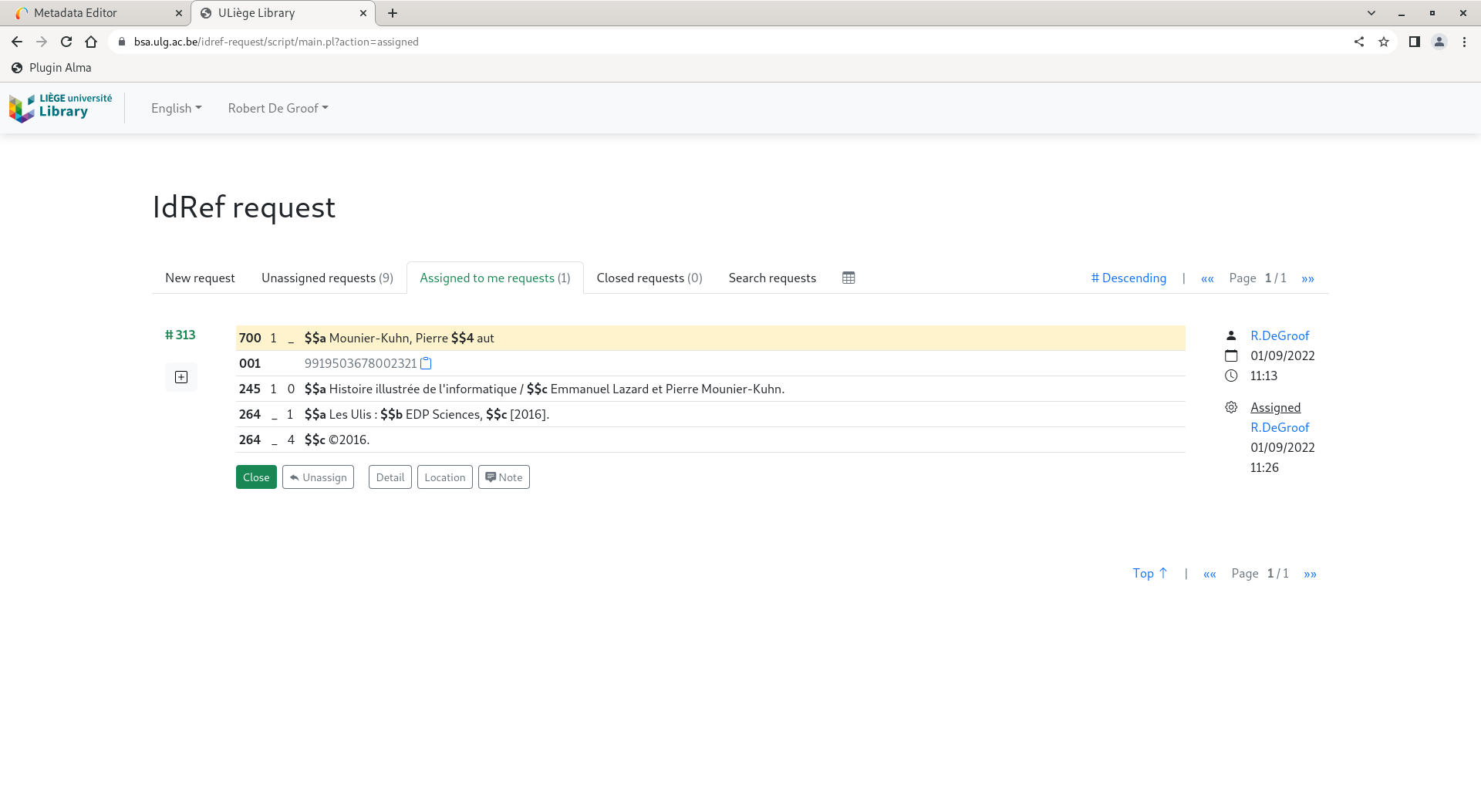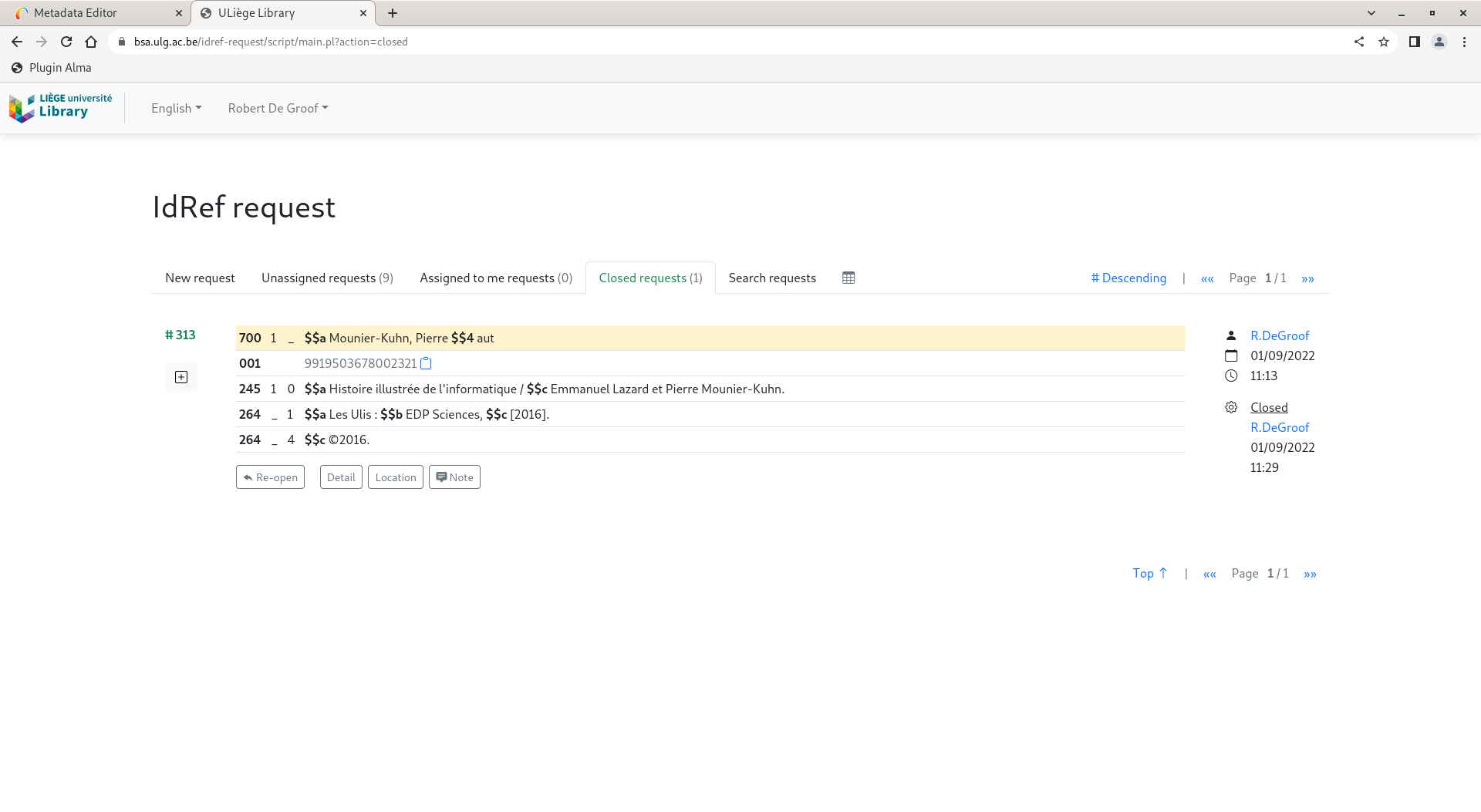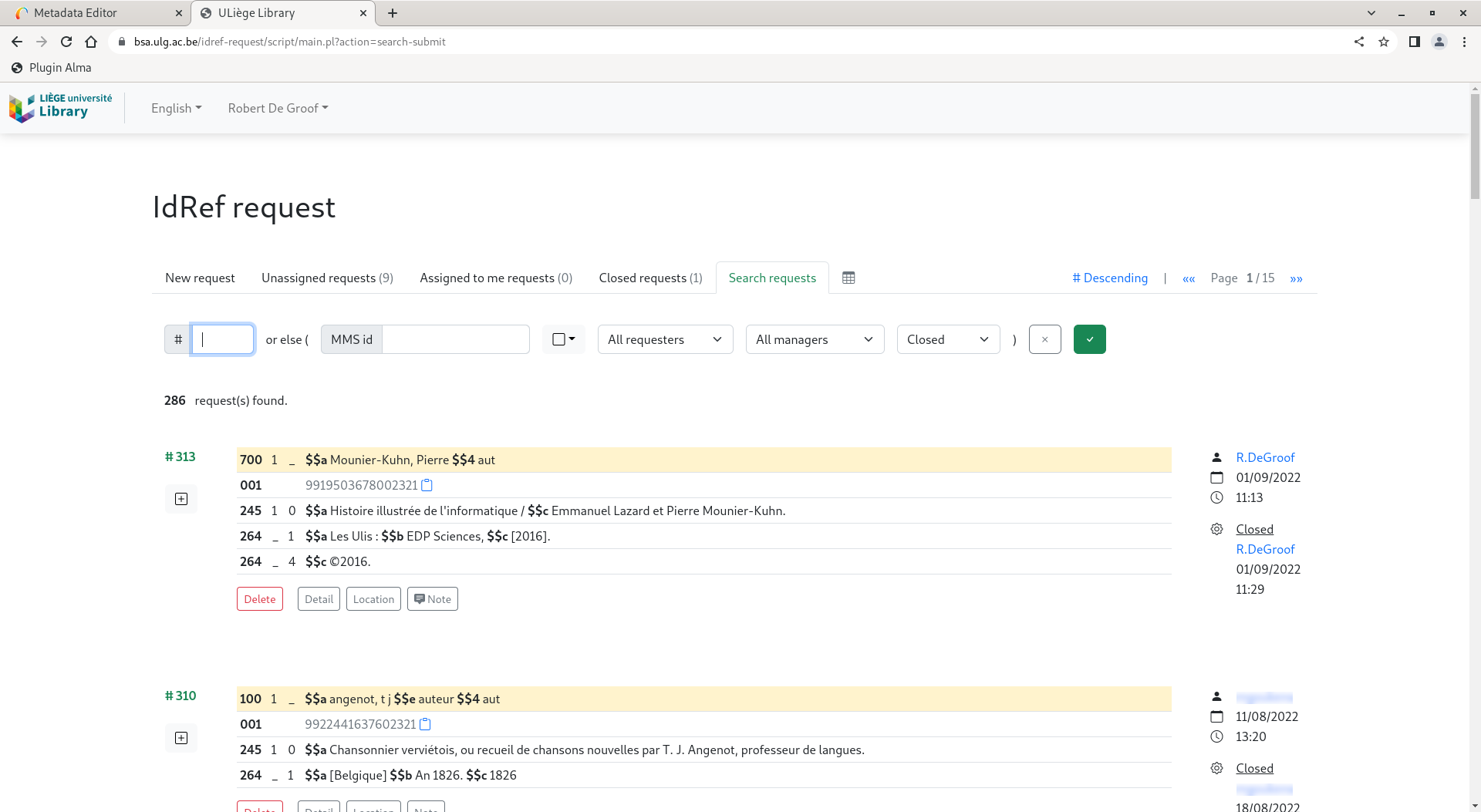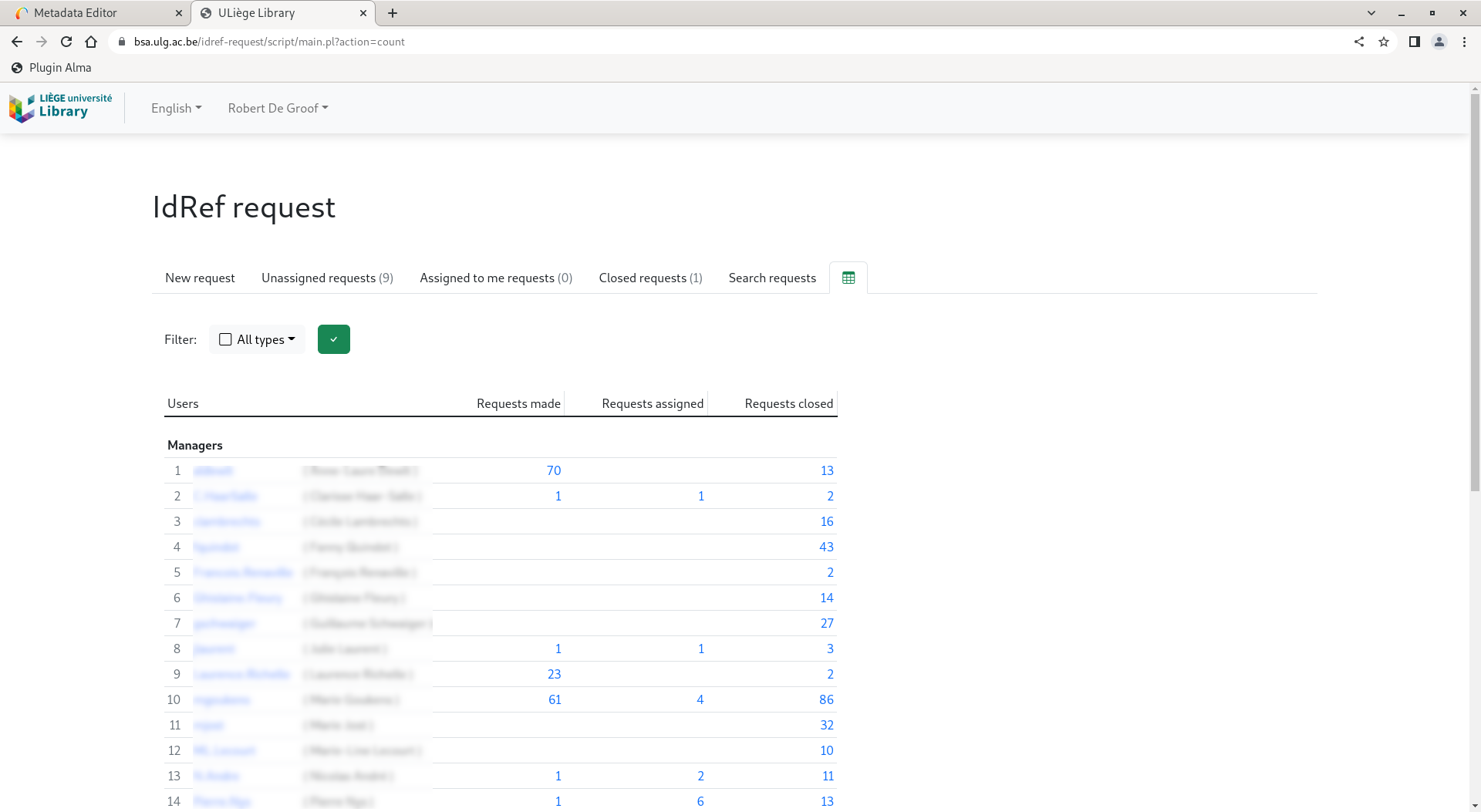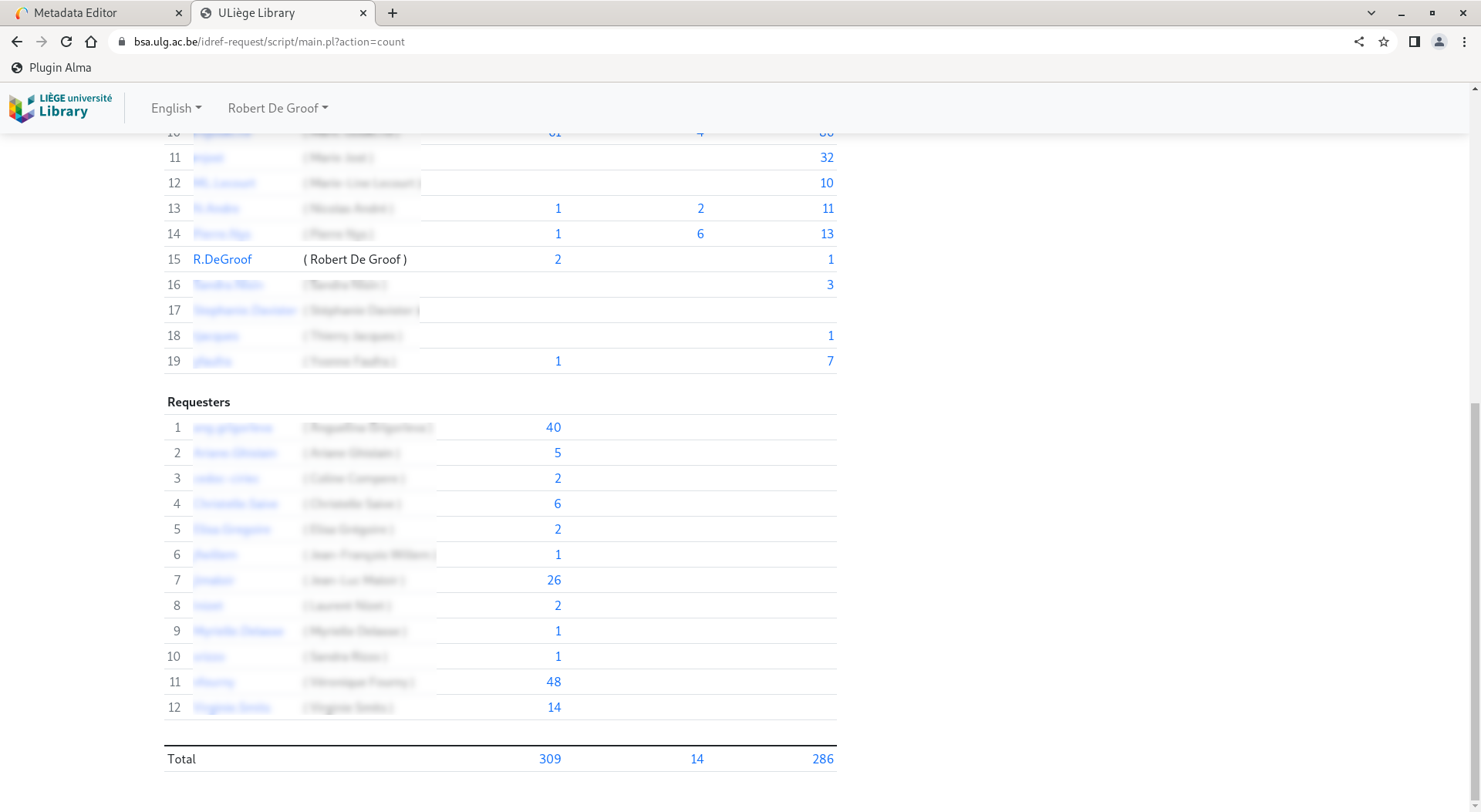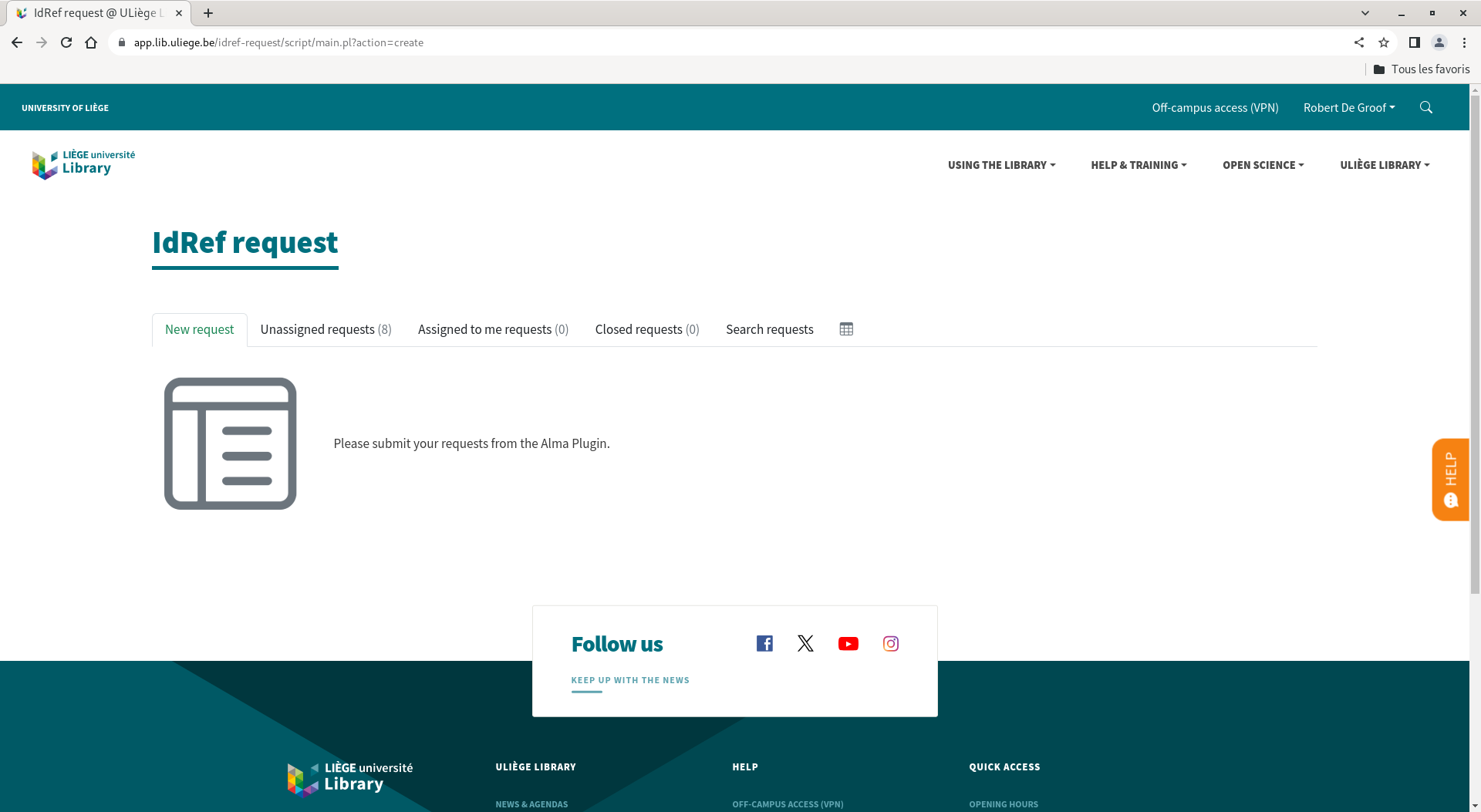IdRef request is an extension of the Alma Plugin allowing "bibliographic" catalogers to introduce from Alma's MARC editor (Ex Libris) requests for the creation, modification or deduplication of IdRef authorities (ABES) that "authority" catalogers can assign themselves for processing. The workflow is similar to the tracking of assigned tasks in Alma, and the roles of the different users are automatically assigned based on the roles in Alma.
Requesters introduce intervention requests on IdRef authorities from the Alma Plugin, managers take control of requests to process them, administrators consult usage statistics and possibly assign to managers requests waiting to be assigned. Administrators are also managers and managers are also requesters.
IdRef request is available in French or English and has been tested with Google Chrome and Mozilla Firefox browsers.
Examples of use
Create a request
The Idref request interface presented below is that of the Requester role.
Step 1 – Alma
From a bibliographic record opened in Alma's MARC editor, activate the Alma Plugin by clicking on the "Alma Plugin" favorite present on the browser's favorites bar.
Step 2 – Alma Plugin
The activation of the Alma Plugin triggers the opening of a window where the MARC record is displayed. Click on the icon located to the right of a field subject to authority to request the creation, modification or deduplication of an IdRef authority for this field. For example for field 100, then for the first field 700.
(The IdRef link is used to link an existing IdRef authority.)
Step 3 – New request
The request is displayed in the first tab "New request" of IdRef request application, now opened in a new browser tab. At this stage, the type of request is specified and a note for managers can be added. Click on the "Send request" button to validate the request.
Step 4 – New request recorded
The request is recorded, a number has been assigned to it. It is found in the next tab, "My unassigned requests", whose counter has been incremented. The requester's work is done, it is now up to a manager to process the request. From processing step to processing step, the request will be found successively in the following tabs.
Process a request
The Idref request interface presented below is that of the Administrator role, very similar to that of the Manager role. It is distinguished by an additional tab (Statistics) and additional buttons.
Step 1 – Unassigned requests
Unassigned requests are found in the second tab where a manager can read them and assign them to themselves before starting to process them. The list includes creation and modification requests, deduplication requests are only visible and treatable by an administrator. Click on the "Assign to me" button under a request to take control of it. It will disappear from the list and will be found in the next tab, "Assigned to me requests", whose counter will be incremented.
Assign a request to a manager
While a manager can only assign a request to himself, an administrator can assign a creation or a modification request to any other manager and a deduplication request to any other administrator. Click on the "Assign to..." button as an administrator to choose from a list to whom to assign a request, possibly taking into account processing statistics. An email will automatically be sent to the designated manager or administrator to inform him of this assignment.
Change the request type
As an administrator, click on the request type icon (below its number) to modify the request type.
Display the detail of the bibliographic record
Click the "Detail" button under a request to view its full MARC record.
Display items location
Click on the "Location" button under a request to display the location of the items in the catalog search interface.
Display / edit a note
Click on the "Note" button under a request to view or edit (as a manager) the note associated with the request. The presence or not of a note is indicated by the presence or not of the icon on the "Note" button.
Step 2 – Assigned to me requests
Assigned requests are found in the third tab where the manager only sees the requests assigned to himself. Now he can process them in the IdRef web application. Click then on the "Close" button under a request to mark the end of its processing. It will disappear from the list and will be found in the next tab, "Closed requests", whose counter will be incremented.
To leave control of a request, click on the " Unassign" button. It will disappear from the list and will be found again in the previous tab.
Step 3 – Closed requests
Closed requests are found in the fourth tab where they are visible for one month. The manager's job is done.
To re-open a closed request, click on the " Re-open" button. It will disappear from the list and will be found again in the previous tab.
Search requests
The penultimate tab, only accessible to managers and administrators, allows you to search for requests by request number (#) or by MMS id, requester, request type, manager and status. From the search result, administrators can assign non assigned requests and delete closed requests. Please note that deleted requests are no longer counted in the statistics.
Display statistics
The last tab , only accessible to administrators, allows you to view usage statistics optionally filtered by type of request. Click on a number of requests to view those requests in the "Search requests" tab.
Layout
IdRef request is available in various layouts.
Technical note
IdRef request is developed in HTML, CSS and Javascript on the client side and in Perl on the server side (Linux, Apache).
The application require Alma's XML API, PostgreSQL and the cURL software.
The use of institution profiles allows to configure the application for different instances of Alma.
Development: Robert De Groof