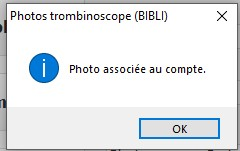Une fois identifié sur Cyclope, vous pouvez accéder à la fonction d’association d’une photo avec un usager B créé dans Alma et pour lequel le plugin a été activé (voir : Créer un lecteur extérieur (User B)).
Aller sur « Photos trombi. Bibli. »
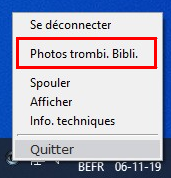
Une fenêtre à quatre boutons d’action s’ouvre
- Prendre photo : permet de prendre la photo d’un usager avec la webcam.
- Charger photo : permet de charger sur Cyclope une photo déjà disponible sur le poste. Par exemple dans le cas où celle-ci aurait été communiquée par l’usager à l’opérateur (par exemple si celui-ci dispose d’une photo sur son smartphone qu’il souhaite utiliser).
- Info. compte : permet de demander l’affichage des données de base (nom, prénom, statut de la carte) en lien avec l’identifiant B introduit en « ID. compte »
- <Associer> : permet d’associer la photo prise ou chargée avec le compte B affiché. L’action <Associer> ne devient active (le libellé passe au noir) que lorsqu’une photo est disponible et que les données du B sont affichées
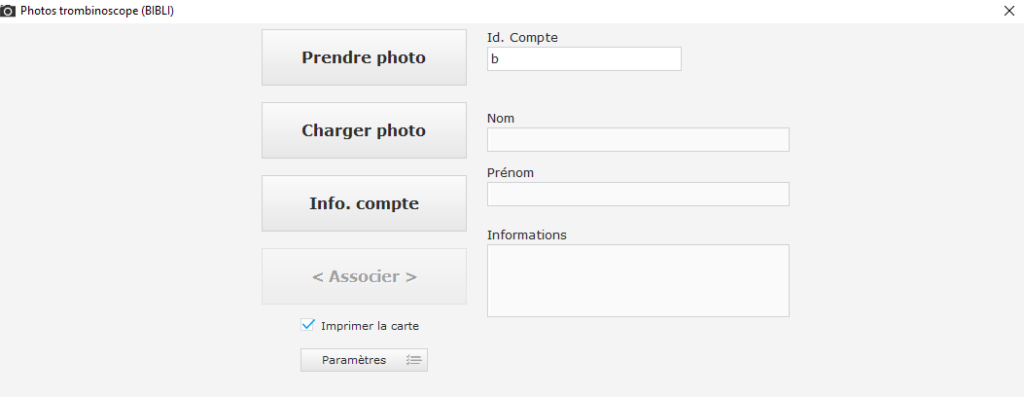
Attention : Les actions « Prendre la photo » et « Charger la photo » sont exclusives : c’est soit l’une, soit l’autre qu’il convient d’utiliser.
Prendre photo
En cliquant sur « Prendre photo », vous activez automatiquement la webcam connectée.
Veuillez à ce que l’usager soit bien face à la caméra, que le visage soit bien visible et si possible avec un fond clair en arrière-plan.
Un décompte de 60 secondes va s’activer. Si aucune photo n’est prise durant le délai, la webcam va se couper.
Cliquer sur « Prendre la photo » va enclencher la webcam. Attention : Il faut attendre 3 secondes de stabilisation avant que la photo ne soit effectivement prise. Un indicateur sonore indique quand la photo est prise.
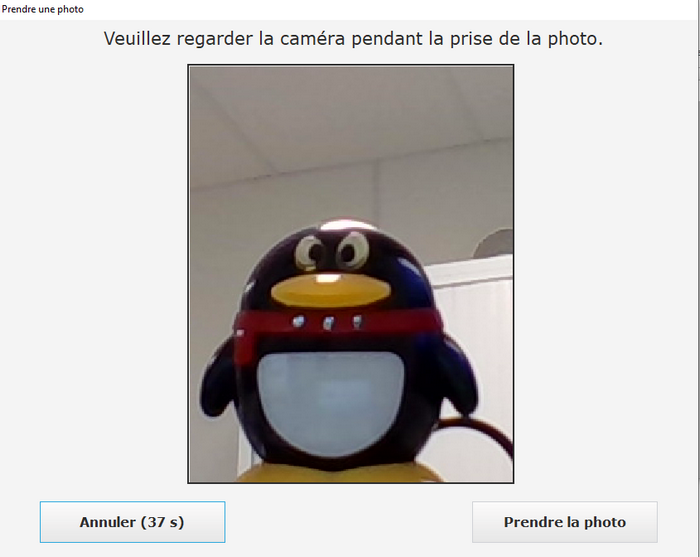
Une fois la photo prise, vous avez la possibilité :
- d’accepter la photo (« Choisir cette photo »)
- de recommencer (« Reprendre une photo »)
- d’annuler l’opération
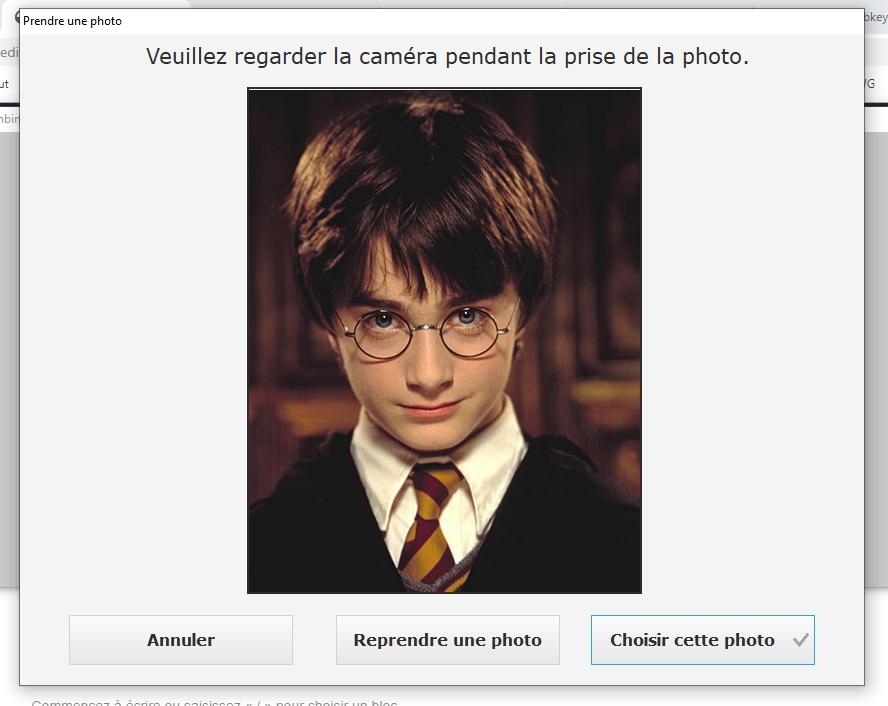
Une fois choisie, la photo apparaît sur la fiche. Il est encore possible de recommencer l’opération si la photo n’est pas jugée satisfaisante.
Charger photo
L’action « Charger photo » est à utiliser dans les implantations qui gèrent les inscriptions et où il n’existe pas de webcam connectée au PC.
Lorsque vous chargez une photo, vous pouvez positionner la photo pour que celle-ci s’affiche au mieux. Les sliders verticaux et horizontaux vous aider à placer la photo dans la meilleure position et un troisième slider vous permet de zoomer/dézoomer.
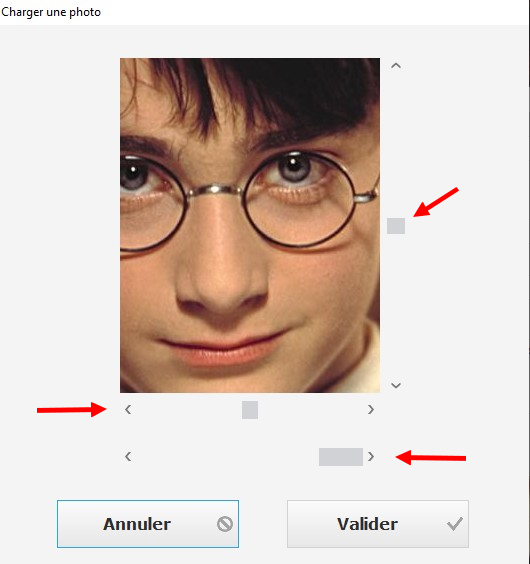
Une fois validée, la photo apparaît sur la fiche.
Info. compte
Introduire l’identifiant du B dans la zone « Id. Compte » et cliquer sur « Info compte ». Seuls des B peuvent être appelés.
Cyclope va aller rechercher de myULiege, les nom, prénom et informations dont il dispose sur l’usager.
Dans l’exemple ci-dessous, comme aucune photo n’est encore disponible sur myULiege et qu’une carte n’a encore été générée, le système affiche « non »
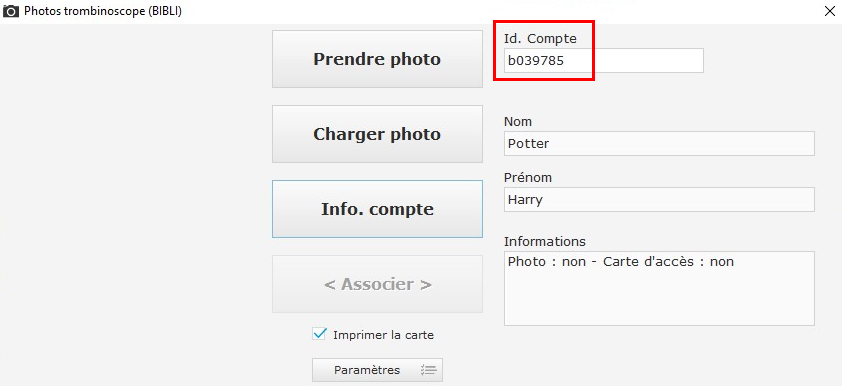
<Associer>
Si une photo est prête et que le bouton « Info. compte » a été utilisé, le bouton <Associer> devient actif (en noir).
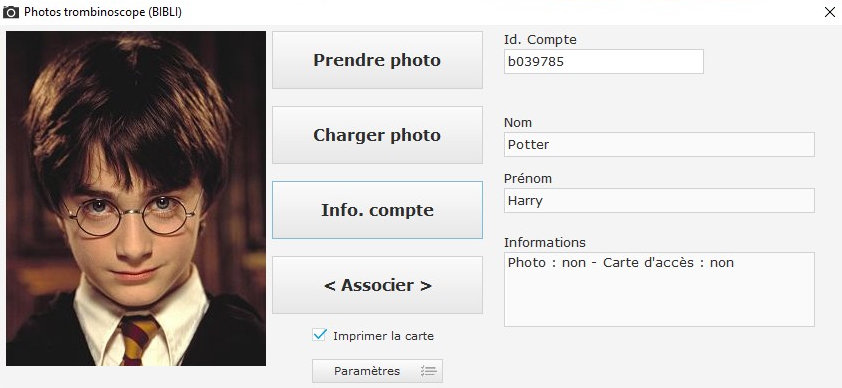
En cliquant sur <Associer>, l’impression de la carte sur l’imprimante Zebra dédiée et de la lettre d’accompagnement vont passer dans la file d’attente. Il peut y avoir un petit délai avant que la carte et la lettre ne sortent. C’est vérifiable au niveau du Spouler Cyclope auprès des collègues au A3.
Un ultime popup confirme l’association du compte et de la photo.